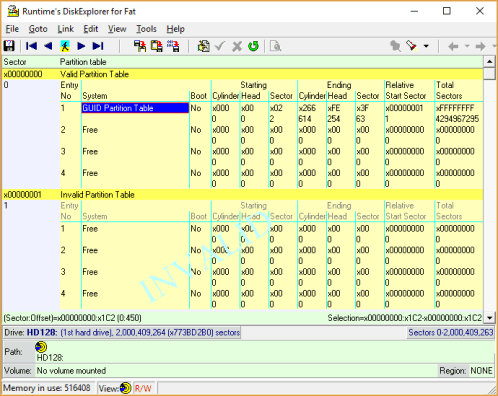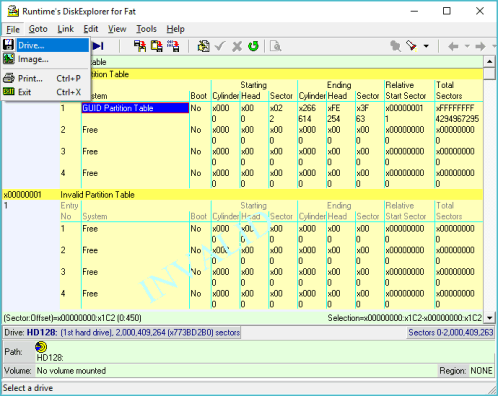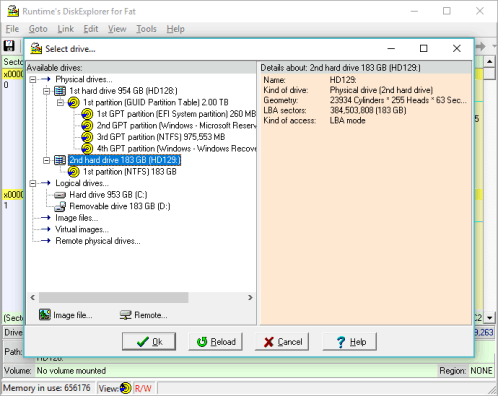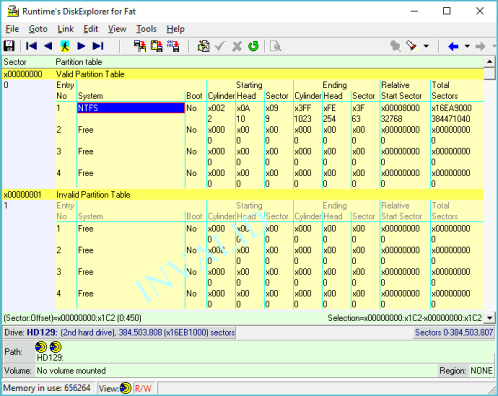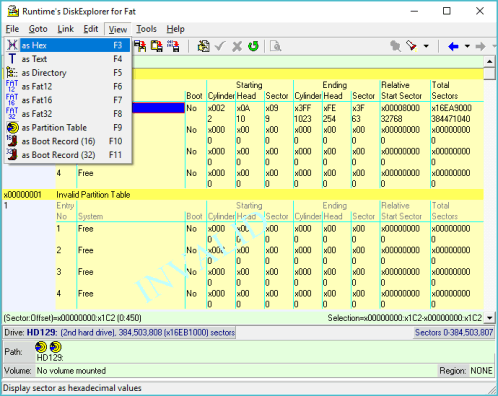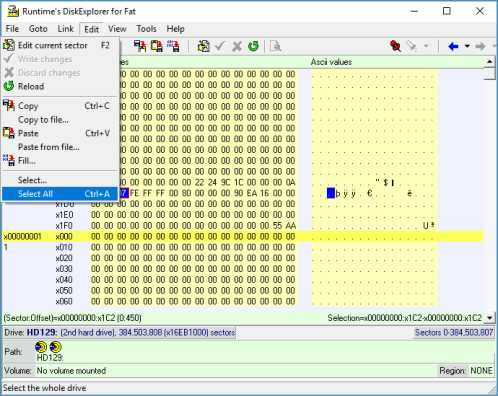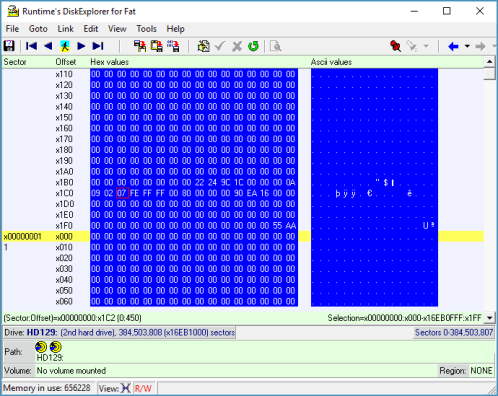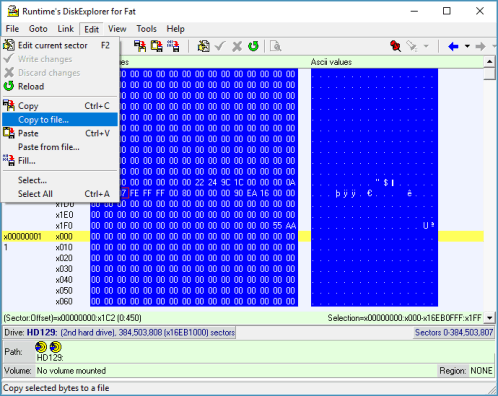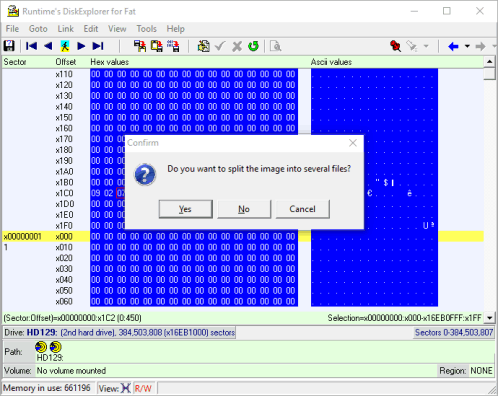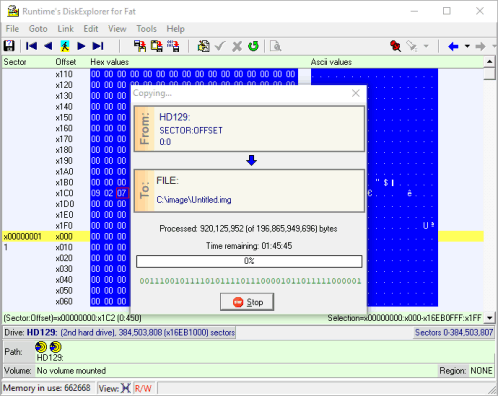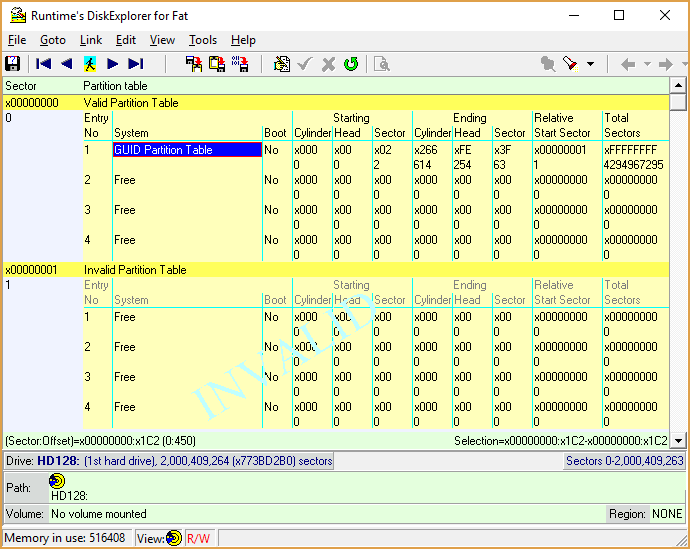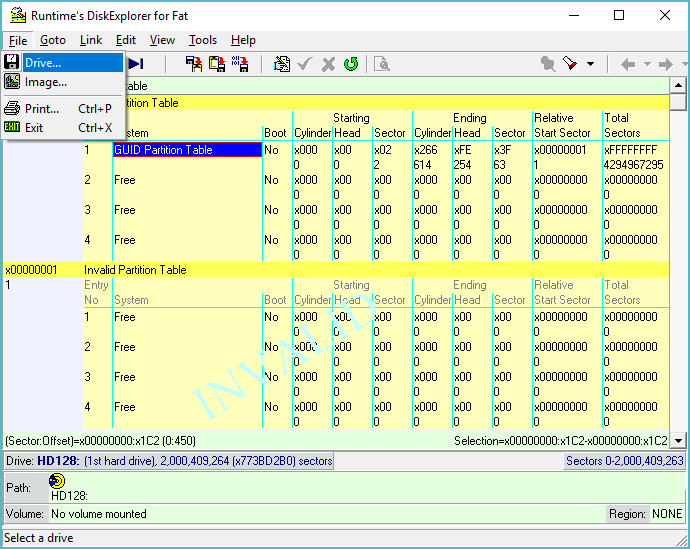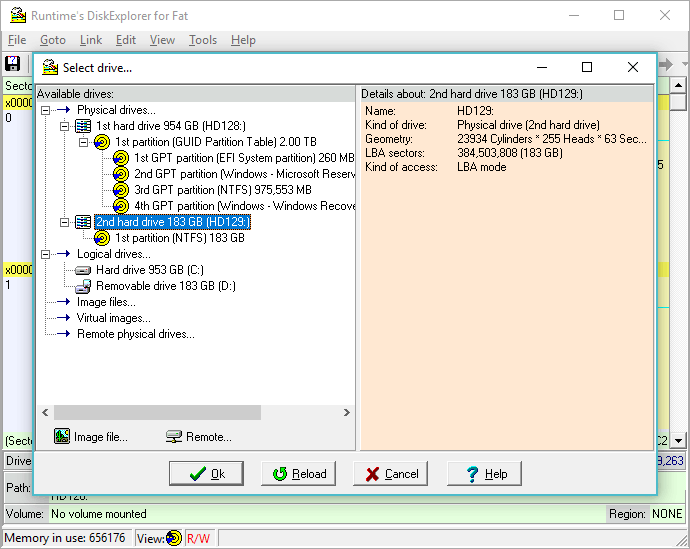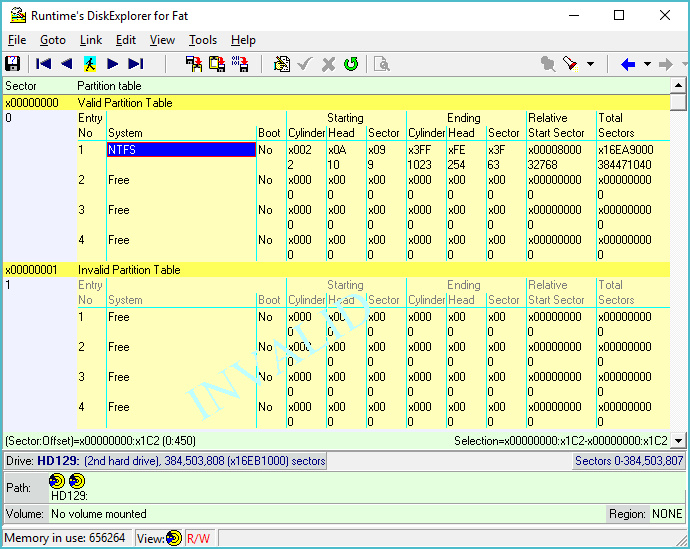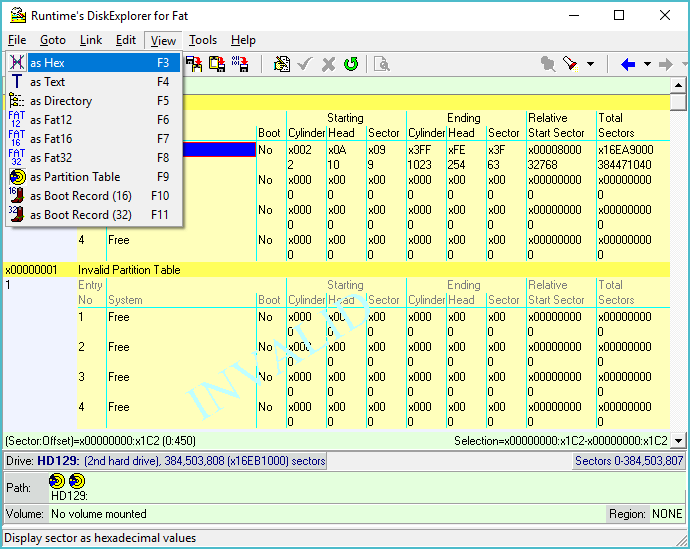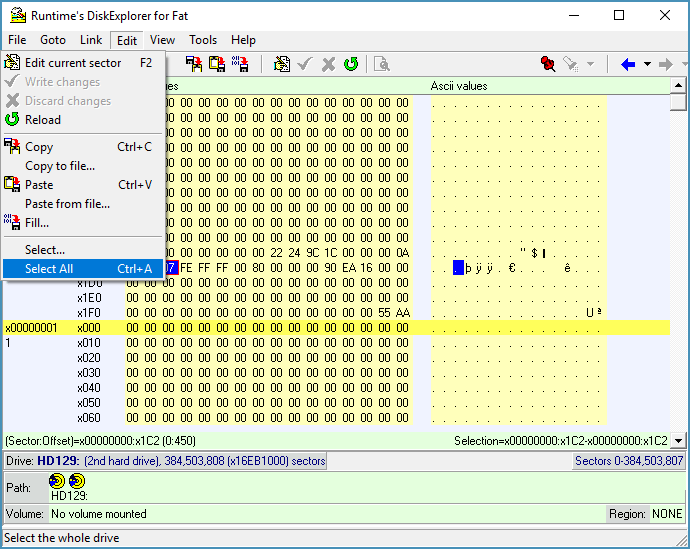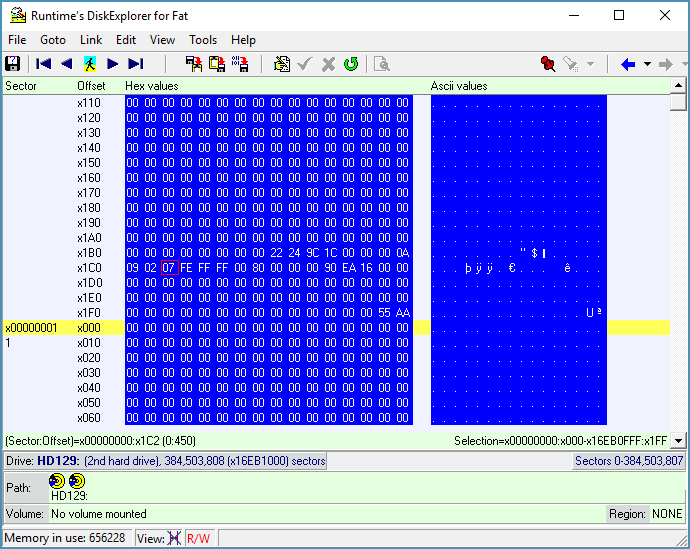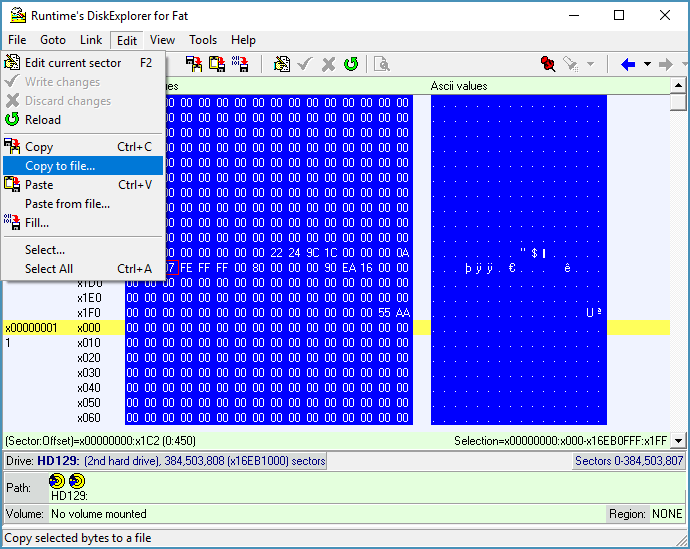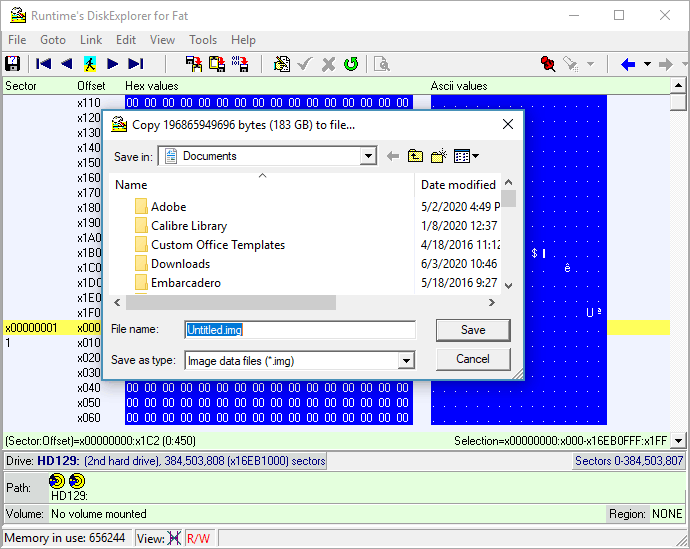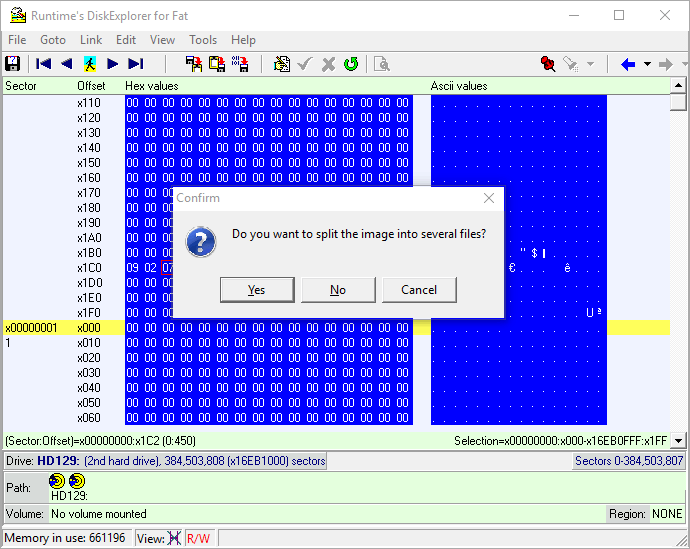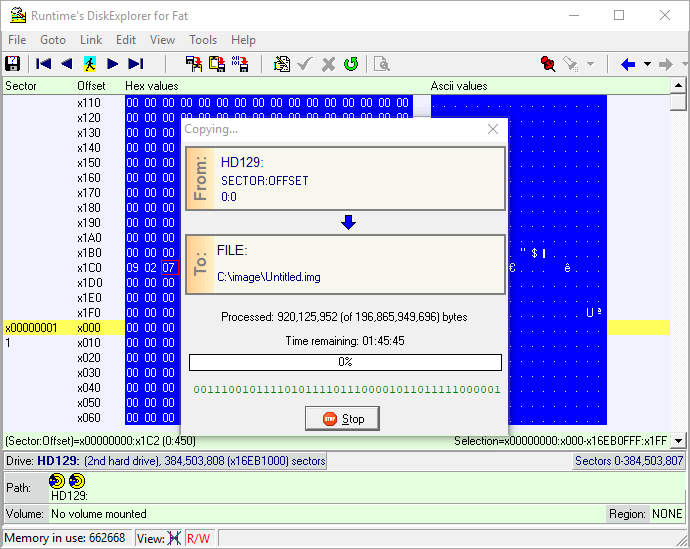So erstellen Sie ein Image in DiskExplorer
Mit GetDataBack, DiskExplorer oder RAID Reconstructor können Sie Festplatten-Images für Datenrettungszwecke erstellen. Diese Images sind reine Sektor-für-Sektor-Laufwerksklone. Sie haben die Erweiterung .img, wenn sie nicht komprimiert sind, oder .imc, wenn sie komprimiert sind. Bitte beachten Sie, dass DriveImage-XML-Images (.dat, .xml) NICHT mit Datenrettungs-Images kompatibel sind.
1 Starten Sie DiskExplorer
Sie können eine beliebige Version von DiskExplorer verwenden. Beim Start sollte der Bildschirm ungefähr so aussehen. DiskExplorer zeigt automatisch Sektor 0 der ersten Festplatte (HD128, auch bekannt als DISK0) an.
2 Öffnen Sie das Dialogfenster "Select Drive"
Wir möchten auf einem anderen Laufwerk arbeiten, da HD128 unser Systemlaufwerk ist. Klicken Sie auf "File—>Drive". Nun können wir auswählen, welches Laufwerk wir imagen möchten.
3 Wählen Sie Laufwerk zum Imagen
Im "Select drive"-Dialog wählen wir das Laufwerk aus, von dem das Image erstellt werden soll. Denken Sie daran, dass das Image dieselbe Größe wie das Laufwerk haben wird und Sie das Image niemals auf das Laufwerk schreiben dürfen, das Sie imagen möchten. Es muss ein anderes Laufwerk sein, das mindestens die gleiche Größe hat, wenn nicht sogar größer. Wir wählen das 2. Laufwerk (HD129, auch bekannt als DISK1) als Laufwerk, das wir imagen möchten. Es hat eine Kapazität von 183 GB und wir werden das Image auf C:\ legen, das sich auf dem ersten Laufwerk befindet (HD128, auch bekannt als DISK0).
4 Überprüfen Sie das Laufwerk
Sobald Sie Ihr Laufwerk ausgewählt haben, sieht der Bildschirm so aus wie beim ersten Öffnen des Programms, aber Sie sehen jetzt den ersten Sektor von HD129.
5 Wechseln Sie die Ansicht zu Hex
Klicken Sie auf "View—>as Hex", um den Anzeigemodus auf hexadezimal zu ändern. Das gleiche kann durch Drücken von F3 erreicht werden.
6 Alles auswählen
Sie sehen jetzt Ihr Laufwerk in Hex. Als nächstes wählen wir die Daten aus, die wir kopieren möchten. Da Sie alles kopieren möchten, klicken Sie auf "Edit—>Select All" oder drücken Sie STRG-A.
7 Überprüfen Sie die Auswahl
Ihr gesamtes Laufwerk in Hex sollte jetzt markiert sein. Rechts unten teilt Ihnen die Software mit, dass der Datenbereich ausgewählt wurde: x00000000:x000-x16eb0fff:x1ff
8 In Datei kopieren
Klicken Sie auf "Edit—>Copy to file", um einen Dateidialog aufzurufen.
9 Wählen Sie einen Dateinamen
Sie müssen dem Image einen Namen geben und der Software mitteilen, wo es gespeichert werden soll. Die Software zeigt die Größe des zu erstellenden Images oben im Dialogfenster an. In diesem Fall sind es 183 GB. Denken Sie daran, dass das Laufwerk, auf das Sie dieses Image kopieren, nicht dasselbe Laufwerk sein darf und mindestens 183 GB freien Speicherplatz haben muss.
10 Image aufteilen
DiskExplorer fragt Sie nun, ob Sie das Bild in mehrere Dateien aufteilen möchten. Sie sollten dies mit "Ja" beantworten, da das Ziellaufwerk möglicherweise keine sehr großen Dateien akzeptiert. Diese Option ist identisch mit der Option "Multi-File", die Sie in GetDataBack sehen.
11 Image-Fortschritt
Sobald Sie den "Split image"-Dialog beantwortet haben, beginnt die Software mit dem Kopieren. Die Zeit, die das Image benötigt, hängt von der Computergeschwindigkeit, der Festplattengeschwindigkeit und der Schwere eventueller Festplattenschäden ab. Wie Sie dem Screenshot entnehmen können, dauert es mit einem Intel i7 2,2 GHz ungefähr 1:45 Stunden, um eine 183 GB Micro SD-Karte auf ein SSD-Laufwerk zu kopieren. Wenn das Laufwerk fehlerhafte Sektoren enthält, kann das Image auch wesentlich länger dauern.