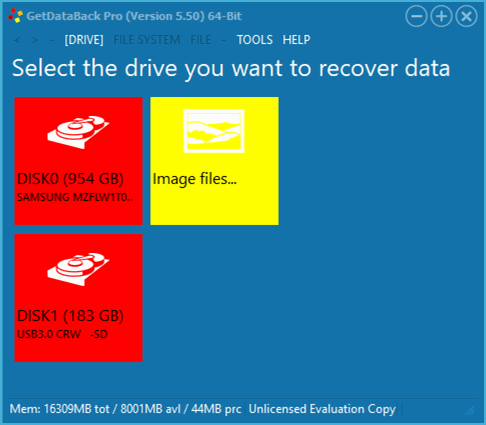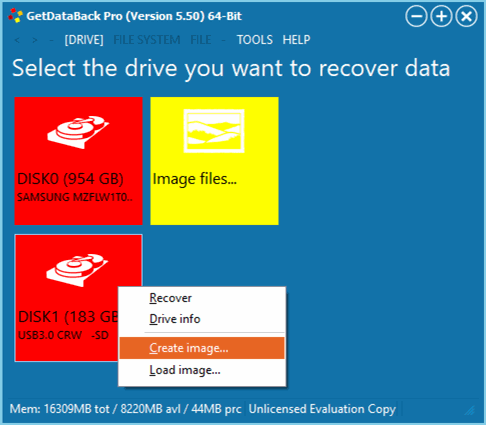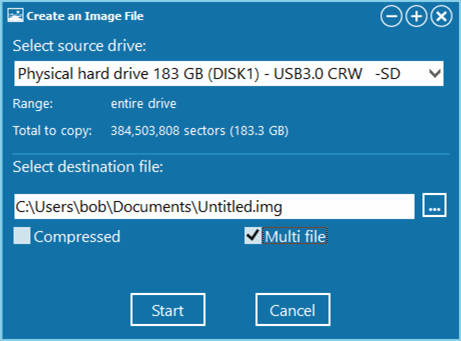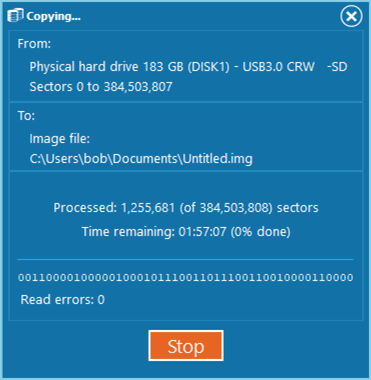So erstellen Sie ein Image in GetDataBack
Mit GetDataBack, DiskExplorer oder RAID Reconstructor können Sie Festplatten-Images für Datenrettungszwecke erstellen. Diese Images sind reine Sektor-für-Sektor-Laufwerksklone. Sie haben die Erweiterung .img, wenn sie nicht komprimiert sind, oder .imc, wenn sie komprimiert sind. Bitte beachten Sie, dass DriveImage-XML-Images (.dat, .xml) NICHT mit Datenrettungs-Images kompatibel sind.
1 Starten Sie GetDataBack Pro
Sie sehen die verfügbaren Laufwerke, DISK0 mit 954 GB und DISK1 mit 183 GB. Wenn das Laufwerk, von dem Sie das Image erstellen möchten, hier nicht angezeigt wird, müssen Sie die Verkabelung und eventuell Ihre BIOS-Einstellungen überprüfen. Wenn Ihr Laufwerk hier nicht angezeigt wird, ist es möglicherweise zu beschädigt.
2 Wählen Sie das Laufwerk für das Image aus
Wir möchten ein Image von DISK1 erstellen, einer 183-GB-SD-Karte. Stellen Sie sicher, dass genügend Speicherplatz verfügbar ist, um diese Datenmenge zu speichern. Klicken Sie mit der rechten Maustaste auf die Kachel für DISK1 und dann auf "Create image...".
3 Imaging-Dialog
In dem gerade geöffneten Dialogfenster sehen Sie das Quelllaufwerk ("Source drive"), den Bereich (Range) und die zu kopierende Anzahl. Die Quelle sollte das Laufwerk sein, das Sie im vorherigen Schritt ausgewählt haben. Der Bereich ist das gesamte Laufwerk ("entire drive"). Die zu kopierende Anzahl ist die Größe des Laufwerks.
Bitte wählen Sie eine Zieldatei. In dieser Datei wird das Image gespeichert.
Warnung Kopieren Sie das Image niemals auf das Laufwerk, von dem Sie Daten wiederherstellen möchten.
Klicken Sie auf die drei Punkte rechts neben dem Ziel, um einen Dateibrowser aufzurufen. Nachdem Sie einen Dateinamen ausgewählt haben, sollten Sie das Kontrollkästchen "Multi file" (Mehrere Dateien) aktivieren. Diese Option zerlegt das Image in 650 MB große Teile. Wenn das Laufwerk beschädigt ist, werden Sie zumindest eine Teilkopie bekommen.
Sobald dies erledigt ist, klicken Sie auf "Start".
4 Image-Fortschritt
Nachdem GetDataBack Pro mit der Erstellung des Images begonnen hat, können Sie den Fortschritt im Statusfenster beobachten. Wie lange es dauert, hängt von der Größe und Geschwindigkeit des Laufwerks und der Geschwindigkeit Ihres Computers ab.
Beachten Sie den Zähler "Read errors" (Lesefehler), da er bei 0 bleiben sollte. Wenn dies nicht der Fall ist, können Sie nicht viel dagegen tun, aber er informiert Sie über das Vorhandensein von Schäden am physischen Laufwerk.
Nach Abschluss haben Sie eine große Datei C:\Users\..\Untitled.img, die alle Daten des Laufwerks enthält. Wenn Sie die Option "Multi-Datei" ausgewählt haben, werden viele weitere Dateien mit einer Größe von je 650 MB und den Namen Untitled.img, Untitled.001, Untitled.002 usw. angezeigt.