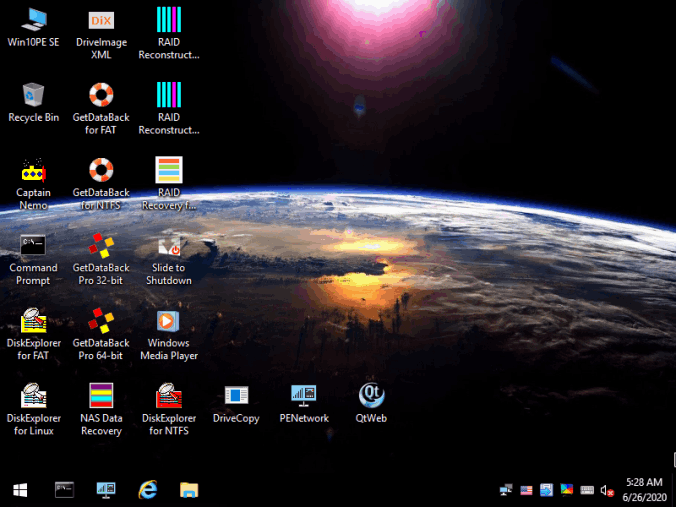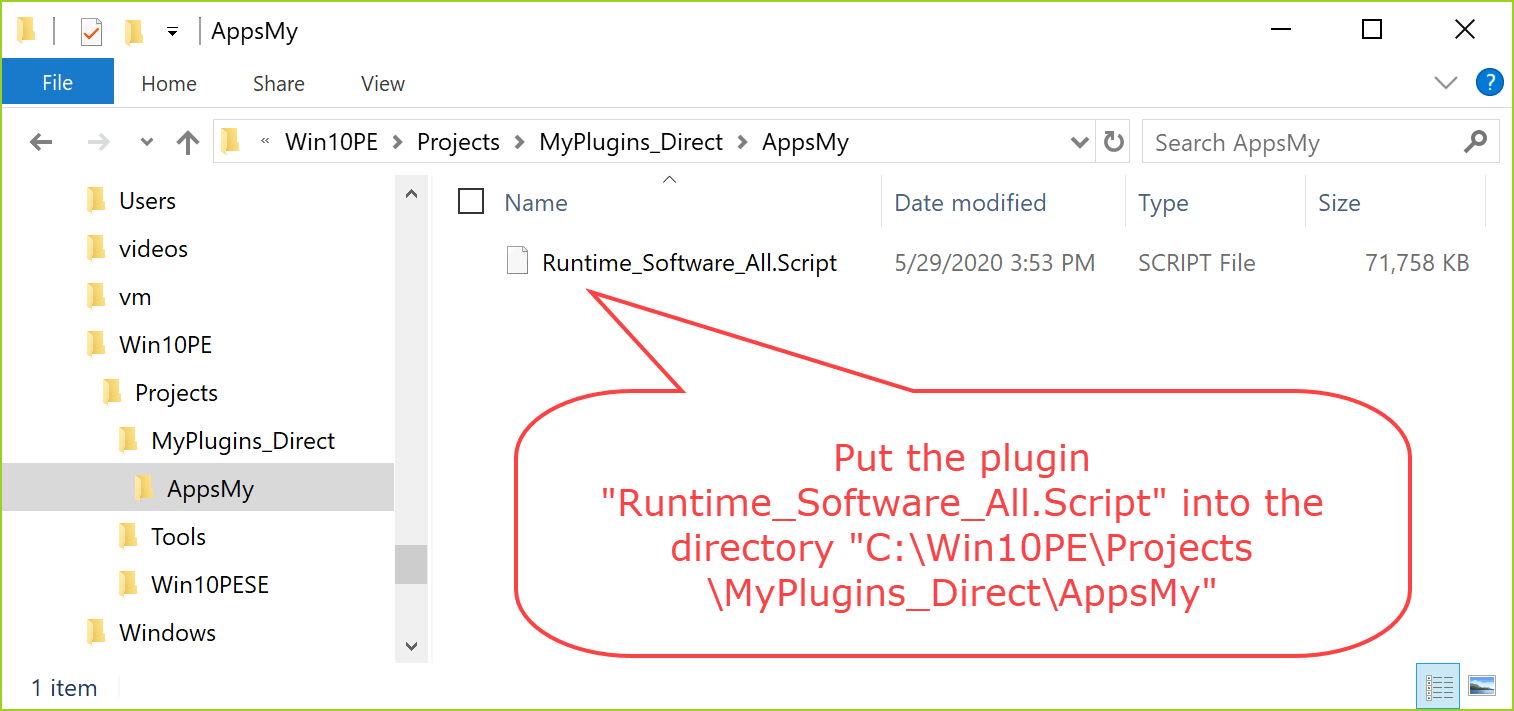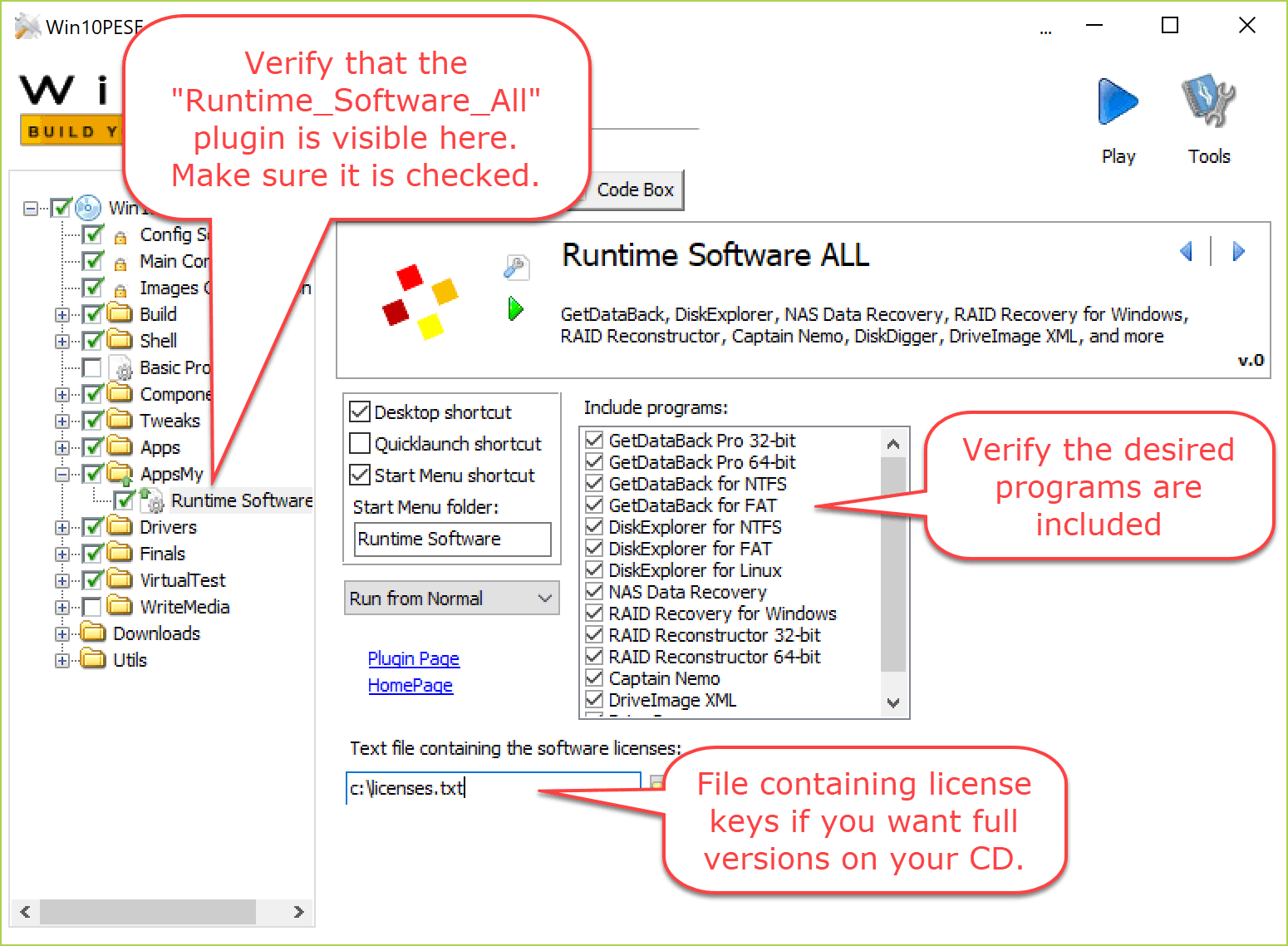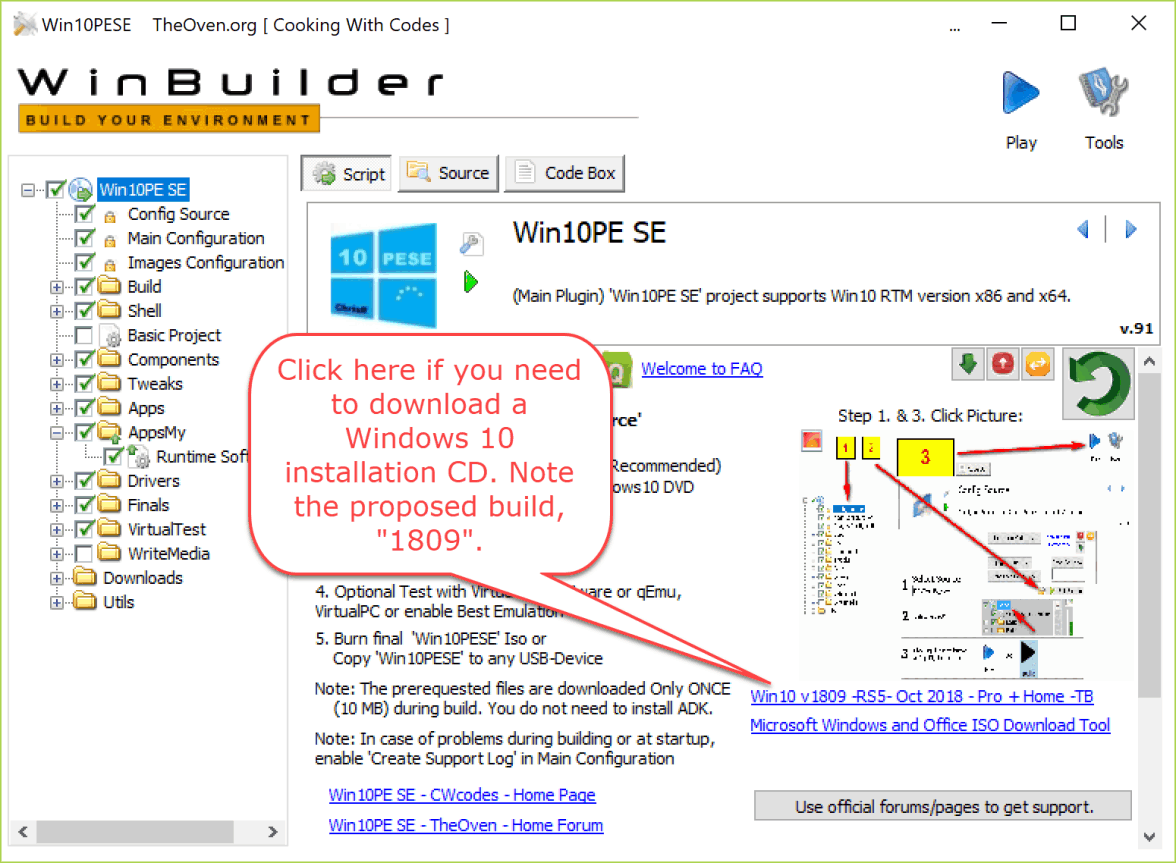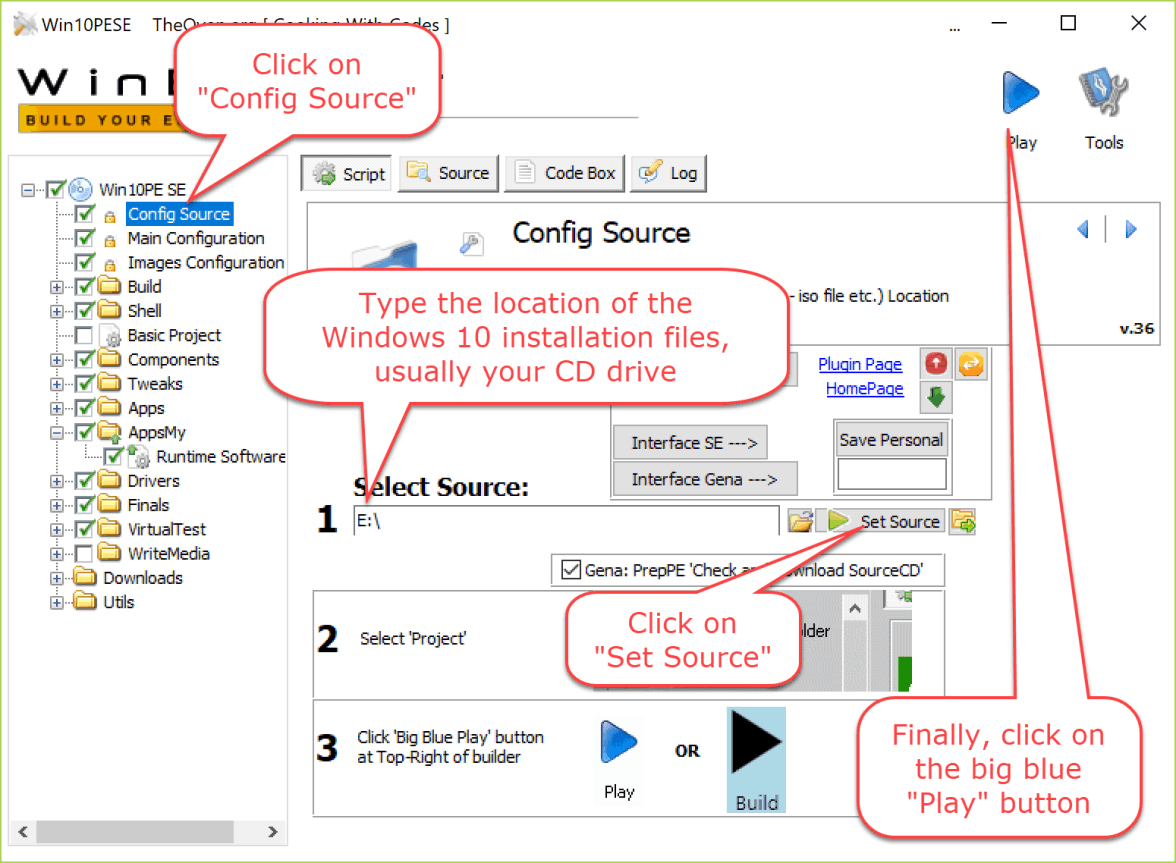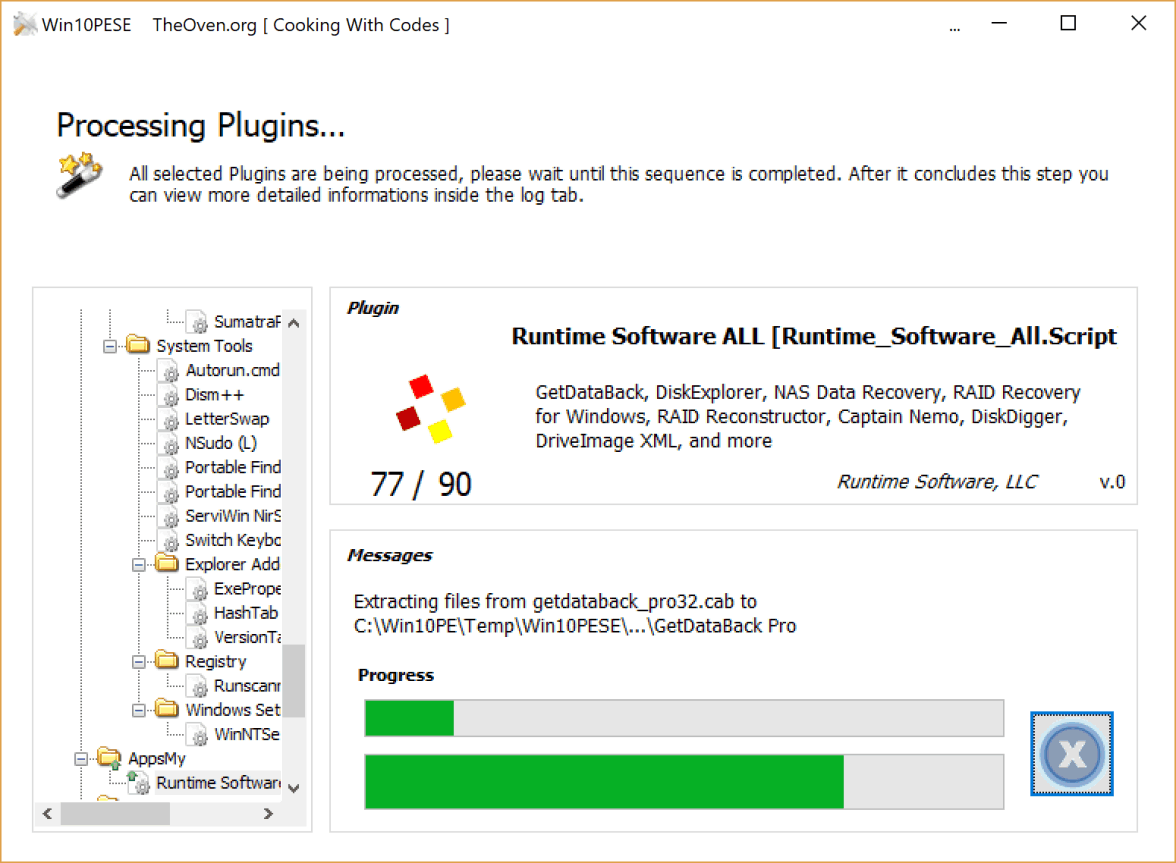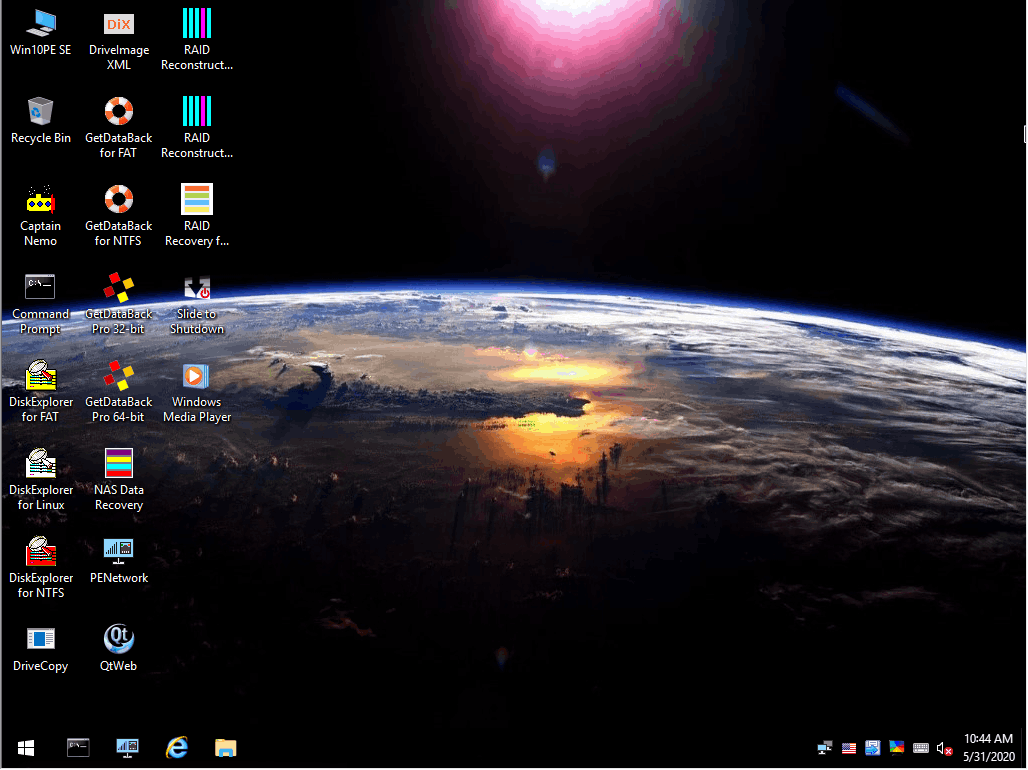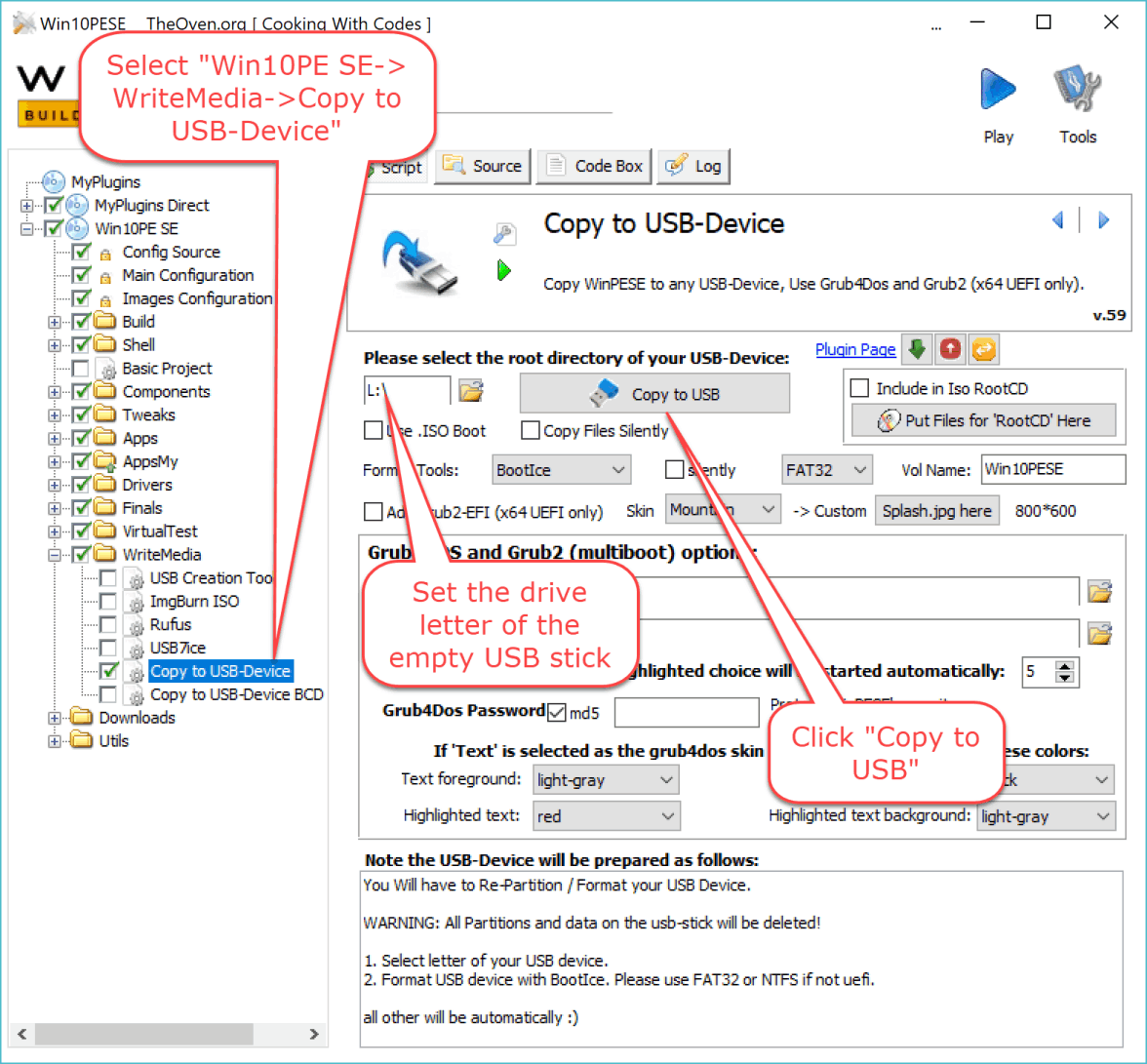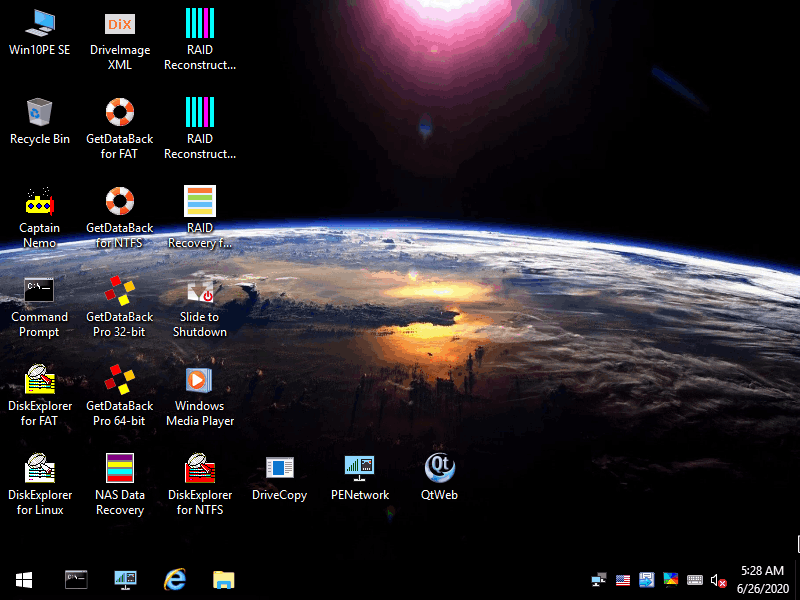Was ist WinPE?
Microsoft WinPE ist eine abgespeckte Version von Windows, die von einer Boot-CD oder einem USB-Stick ausgeführt werden kann. Der Name steht für "Windows Preinstallation Environment". OEM- und Großkunden nutzen es als Installationsplattform für PCs.
WinPE benötigt zum Booten keine Festplatte und kann ausschließlich von einer CD oder einem USB-Stick ausgeführt werden, wobei der Speicher für dynamische Daten verwendet wird. Diese Funktion macht WinPE für die Datenrettung und Systemwartung attraktiv. Tatsächlich können Sie unsere Software von einem solchen Bootmedium aus ausführen. Da WinPE in erster Linie Windows installiert, können Sie davon ausgehen, dass die meisten Hardwarekomponenten unterstützt werden.
Eine weitere nützliche Funktion von WinPE ist die Möglichkeit, ein Bootmedium zu erstellen, das den Netzwerkzugriff ermöglicht. Sie können sogar von einem solchen Medium aus auf das Internet zugreifen.
WinPE ist für Endkunden nicht verfügbar, aber alle Dateien, die für die Ausführung von WinPE erforderlich sind, sind auf einer Windows-Installations-DVD für den Einzelhandel enthalten.