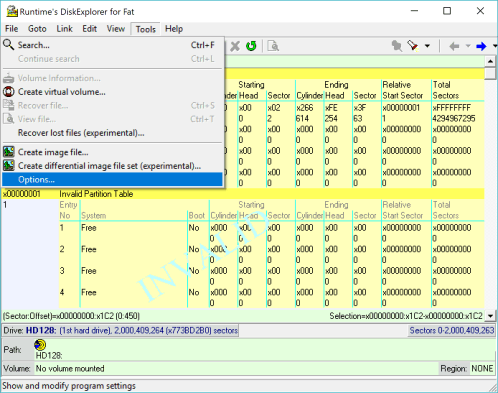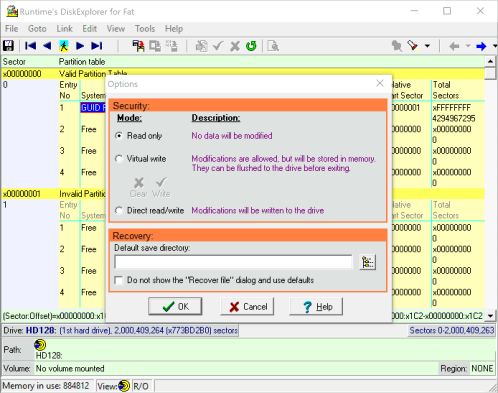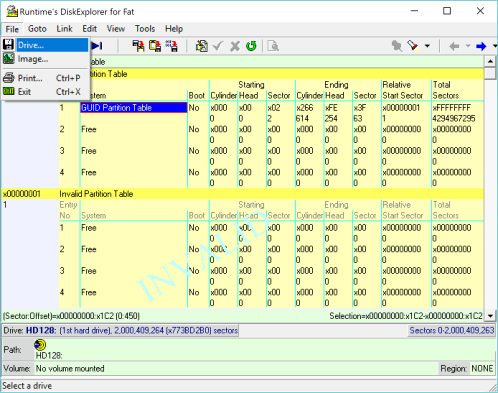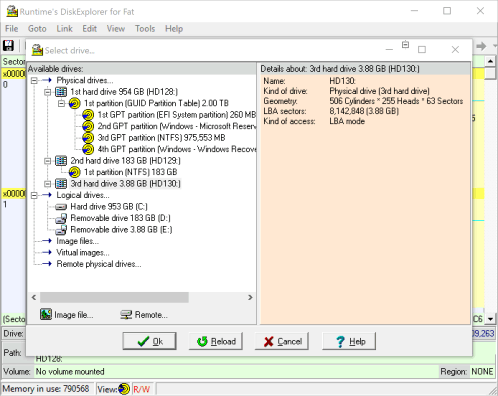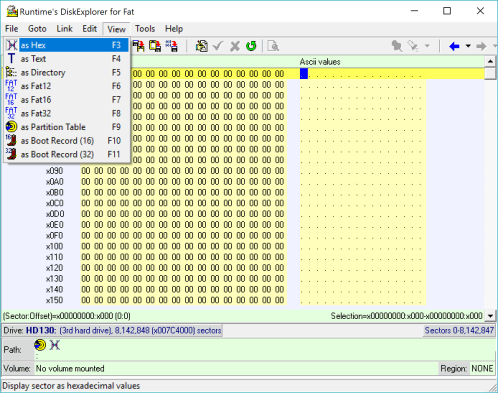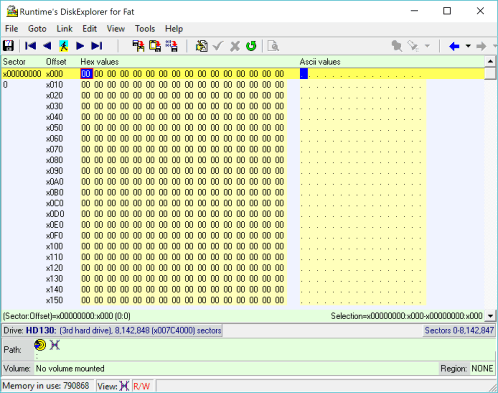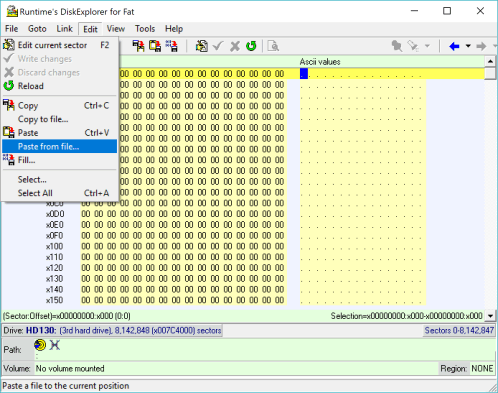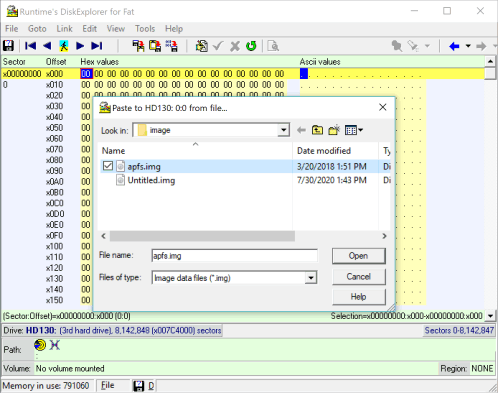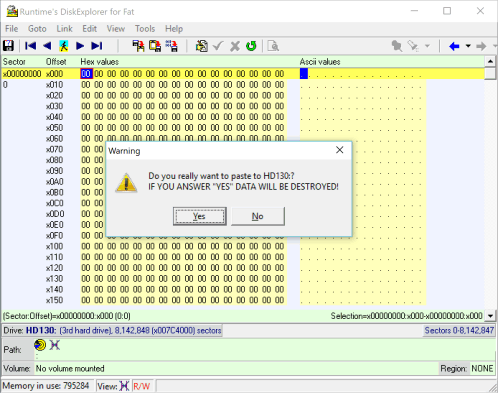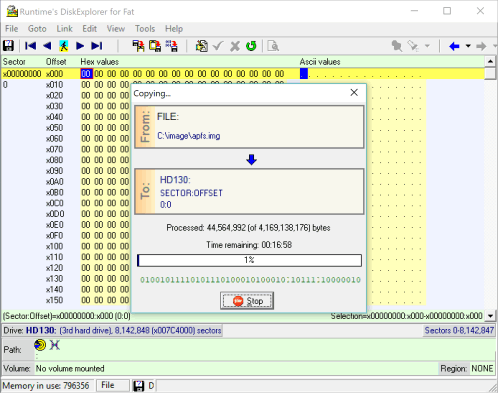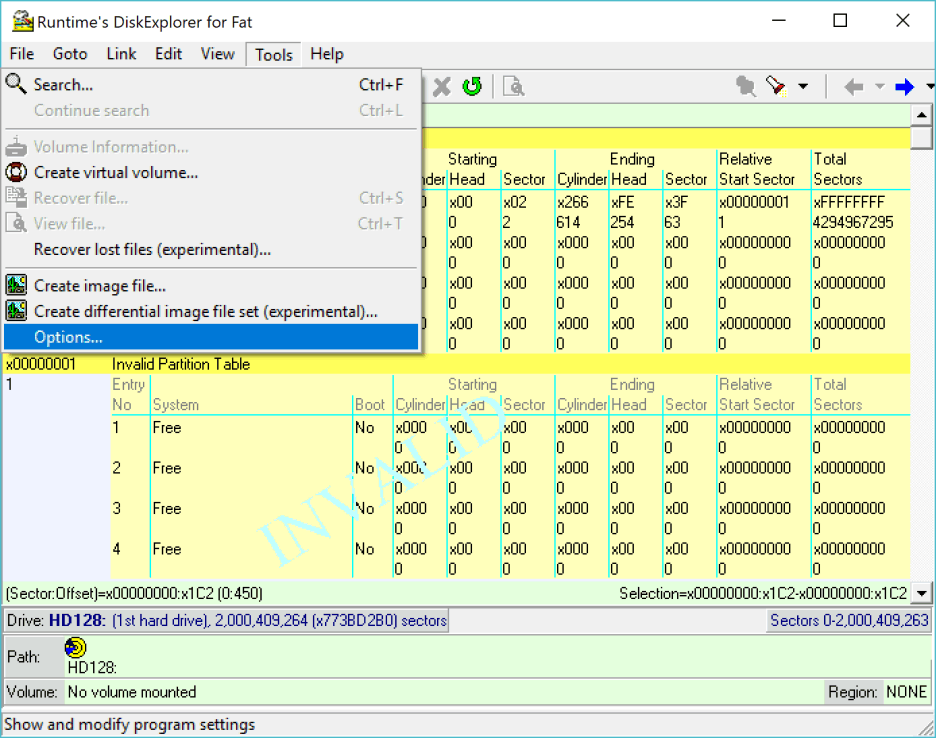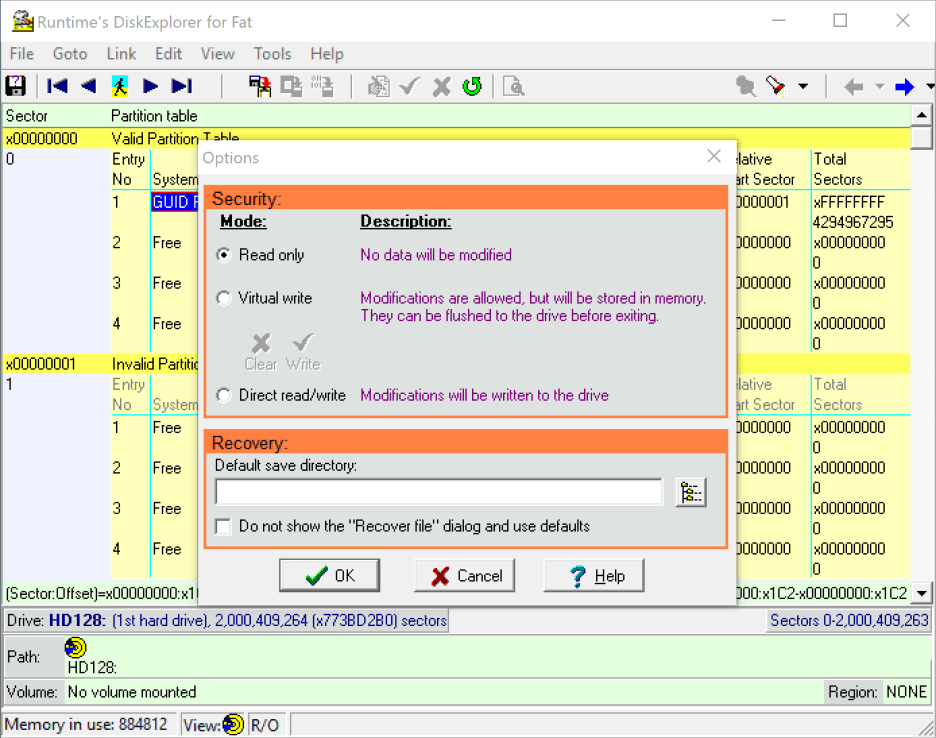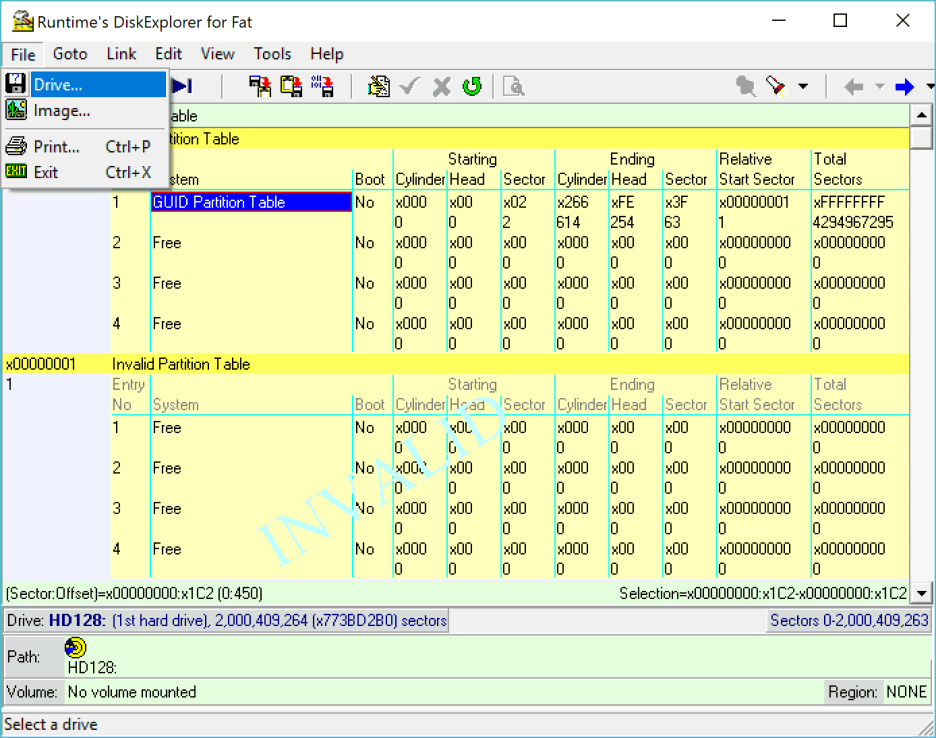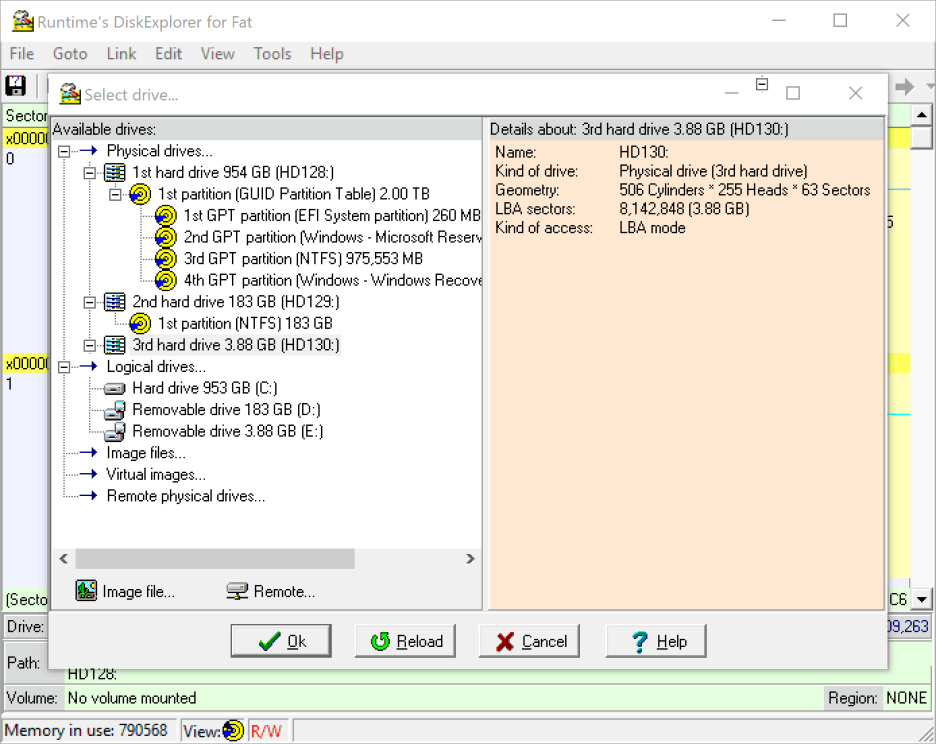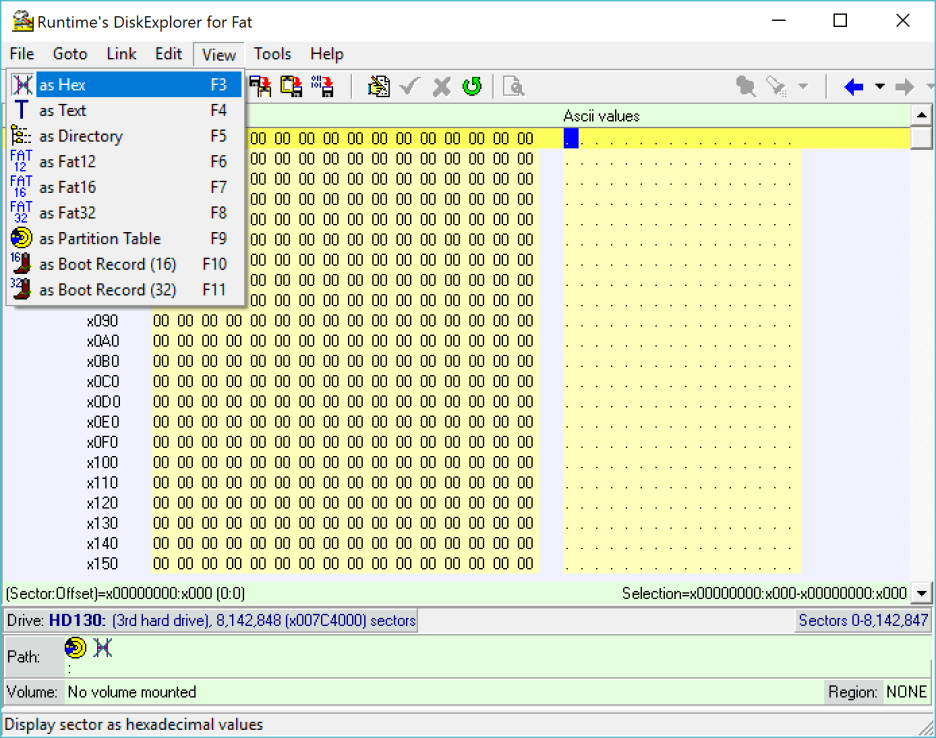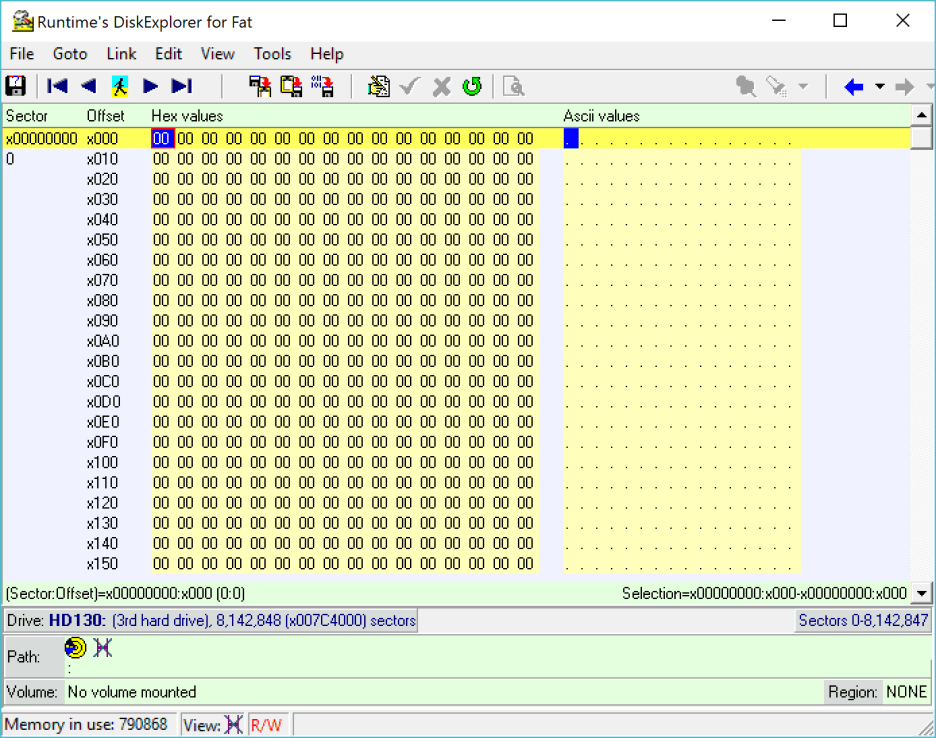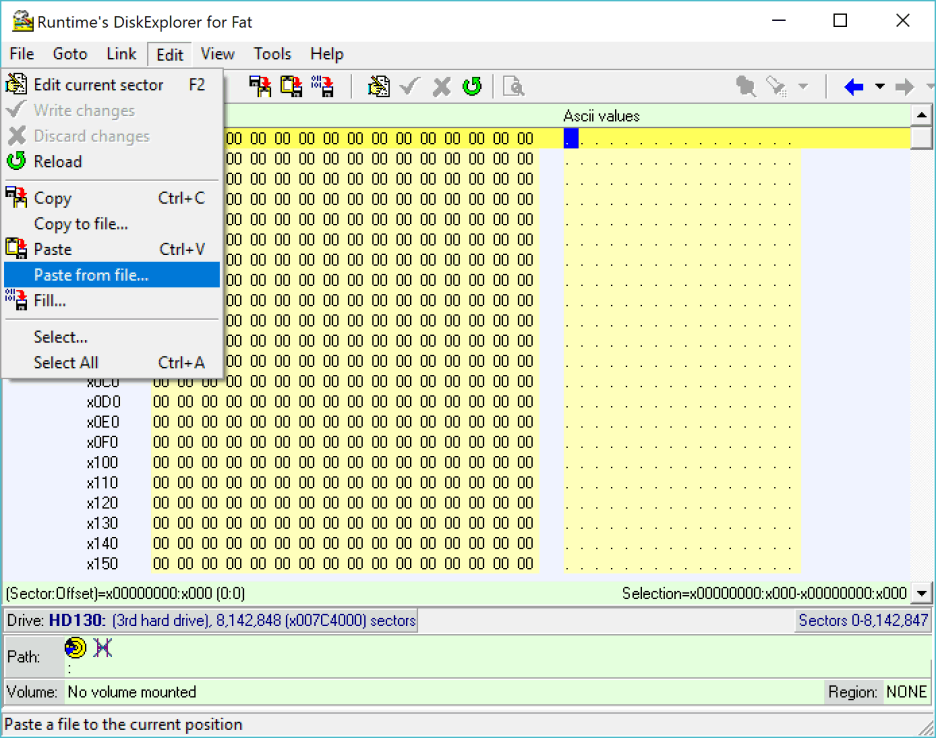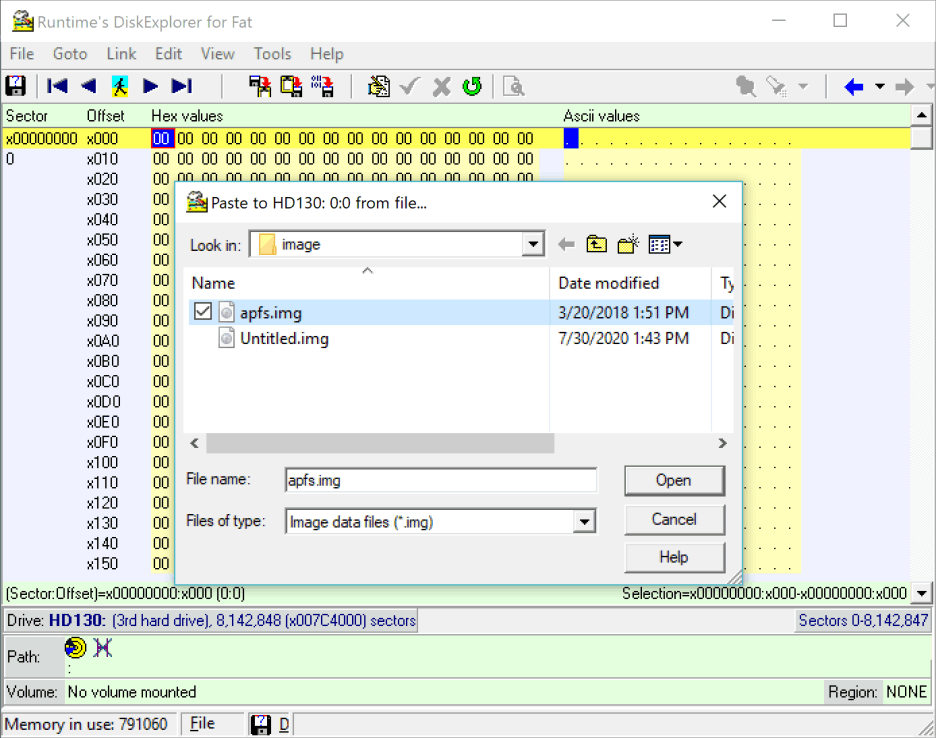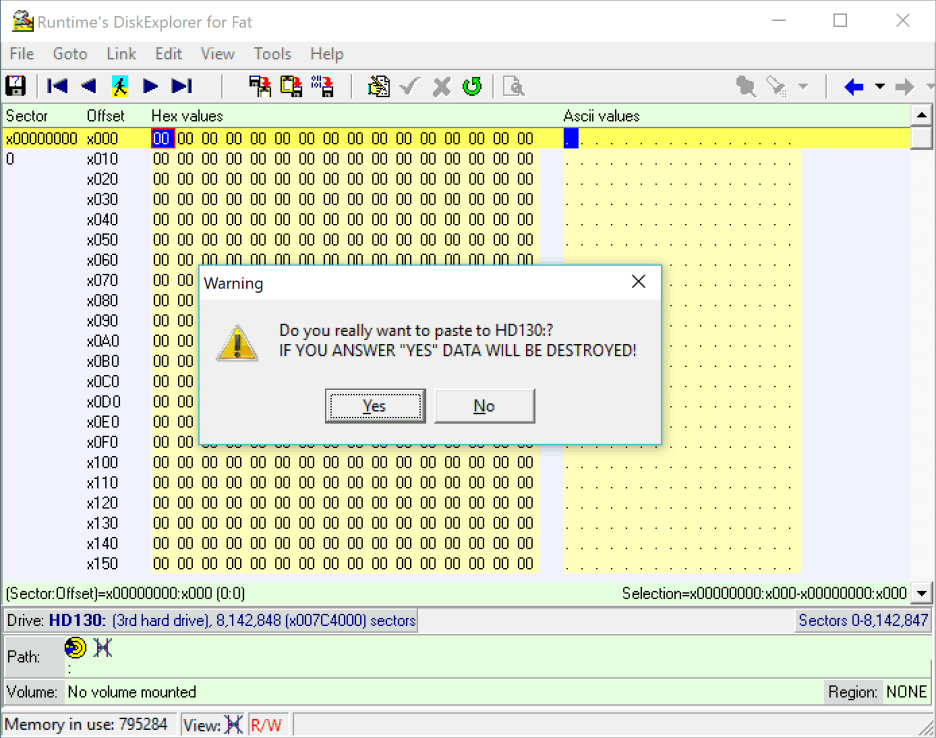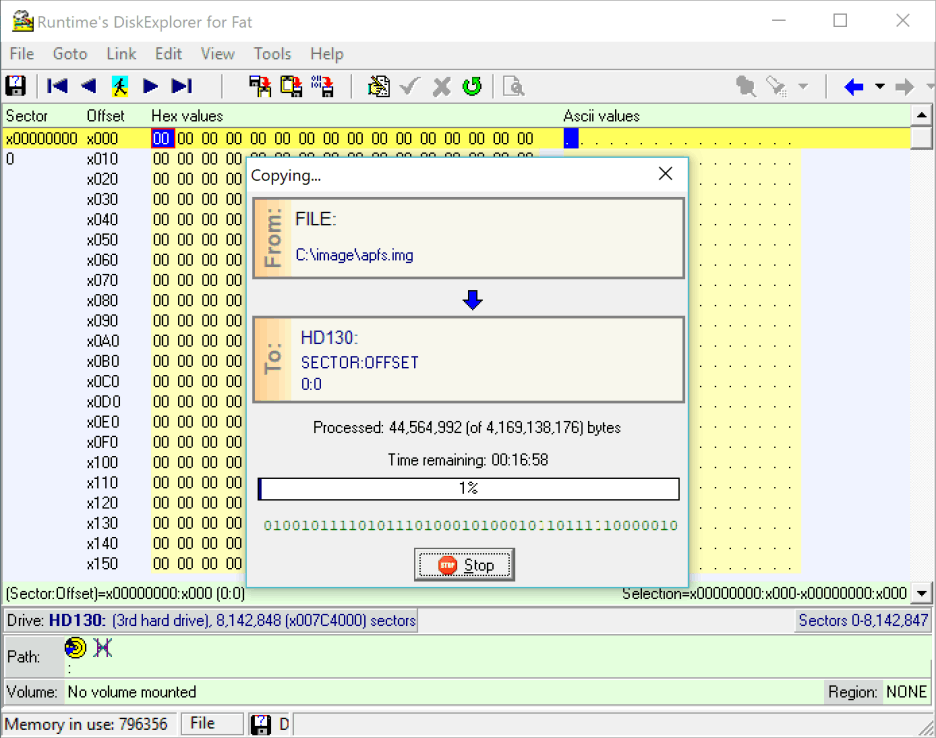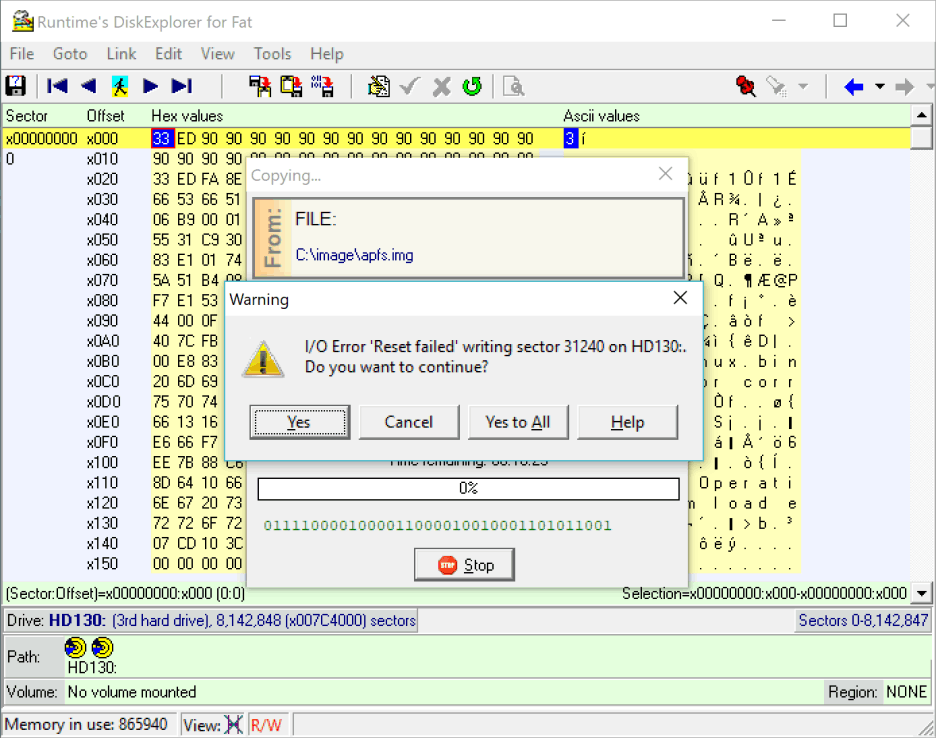So schreiben Sie ein Image zurück auf ein Laufwerk
Sie können Festplatten-Images, die zuvor mit GetDataBack, DiskExplorer oder RAID Reconstructor erstellt wurden, auf ein anderes Laufwerk zurückschreiben. Diese Images sind reine Sektor-für-Sektor-Laufwerksklone. Sie haben die Erweiterung .img, wenn sie nicht komprimiert sind, oder .imc, wenn sie komprimiert sind. Bitte beachten Sie, dass DriveImage-XML-Images (.dat, .xml) NICHT mit Datenrettungs-Images kompatibel sind.
Im folgenden Beispiel schreiben wir eine 4-GB-Image-Datei auf einen leeren 4-GB-USB-Stick. Das 4-GB-Ziellaufwerk wird an einen USB-Anschluss angeschlossen und von DiskExplorer als drittes Laufwerk (HD130) erkannt.
Warnung Das unten beschriebene Verfahren ist für sorgfältige und erfahrene Benutzer gedacht. Das direkte Schreiben auf ein Laufwerk kann zu Datenverlust und Systembeschädigung führen.
1 Starten Sie DiskExplorer
Das erste, was wir nach dem Start von DiskExplorer tun wollen, ist seine direkte Schreibfähigkeit zu aktivieren. Dies ist normalerweise standardmäßig deaktiviert. Klicken Sie dazu auf Tools—>Options.
2 Aktivieren Sie "Direct read/write"
Im "Options"-Dialog sehen Sie, dass sich die Software im schreibgeschützten Modus befindet. Klicken Sie dort auf "Direct read/write". Auf diese Weise können Sie Daten direkt auf das Laufwerk schreiben. Nachdem Sie diese Option ausgewählt haben, klicken Sie auf OK.
3 Gehen Sie zum "Select drive"-Dialog
Gehen Sie zu "File—>Drive". Hier werden Sie das Laufwerk auswählen, auf das Sie das Image schreiben möchten.
Warnung Alles auf diesem Laufwerk wird überschrieben werden. Stellen Sie daher sicher, dass Sie das richtige Laufwerk wählen.
Warnung Außerdem dürfen Sie nicht das Laufwerk auswählen, auf dem sich die Systempartition C: befindet, normalerweise HD128.
4 Wählen jetzt Sie das Ziellaufwerk aus
Wählen Sie nun das Laufwerk aus, auf das Sie das Image schreiben möchten. Denken Sie daran, dass alle Daten auf diesem Laufwerk verloren gehen. Das Laufwerk, das Sie auswählen, sollte leer sein, d.h. es sollte keine Partition enthalten. Andernfalls könnte Windows uns daran hindern, dort zu schreiben (siehe 11).
5 Wechseln Sie die Ansicht zu Hex
Klicken Sie auf "View—>as Hex", um den Anzeigemodus auf hexadezimal zu ändern. Das gleiche kann durch Drücken von F3 erreicht werden.
6 Positionieren Sie den Cursor oben
Positionieren Sie den Cursor auf dem ersten Byte des ersten Sektors (sector 0).
Wichtig Stellen Sie sicher, dass Sector:Offset unten 0:0 anzeigt.
7 Gehen Sie zu "Paste from file"
Klicken Sie auf "Edit—>Paste from file".
8 Wählen Sie die Quell-Image-Datei aus
Der Dialog fragt nach der Image-Datei, die auf das Laufwerk geschrieben werden soll. Wählen Sie das Image aus und drücken Sie "Open".
9 Bestätigung
Sie werden nun zur Bestätigung der bevorstehenden Vernichtung der auf dem Laufwerk befindlichen Daten aufgefordert. Dies ist nicht umkehrbar. Stellen Sie sicher, dass das Laufwerk, über das Sie kopieren möchten, keine wichtigen Daten enthält.
Kritisch Dies ist Ihre letzte Chance, diesen Prozess zu stoppen.
10 Kopierfortschritt
Sobald Sie die Frage mit JA beantwortet haben, beginnt das Kopieren der Daten. Sobald das Kopieren beendet ist, befindet sich das Image auf dem Laufwerk. Wenn dies ein bootfähiges Image war, stellen Sie sicher, dass es bootet. Wenn es sich nur um Daten handelt, überprüfen Sie in Windows Explorer, um sicherzustellen, dass die Daten sichtbar sind.
11 Fehlerbehebung
Wenn Sie zu Beginn des Kopiervorgangs den Fehler "Reset Failed" erhalten, verhindert Windows, dass das Programm auf das Ziellaufwerk schreibt. Sie können das Problem lösen, indem Sie DiskExplorer von der Runtime Live-CD ausführen oder zuerst Sektor 0 des Ziellaufwerks mit Nullen überschreiben.