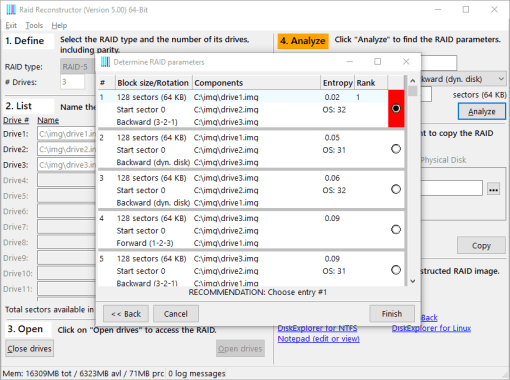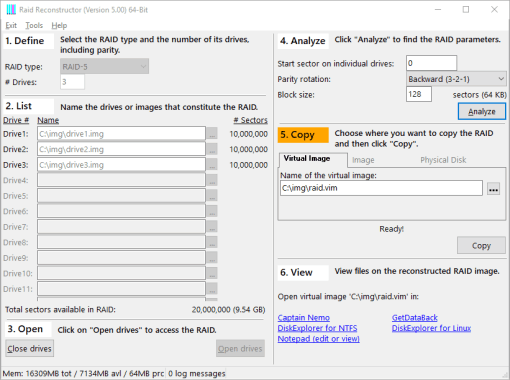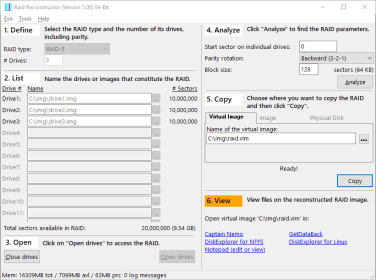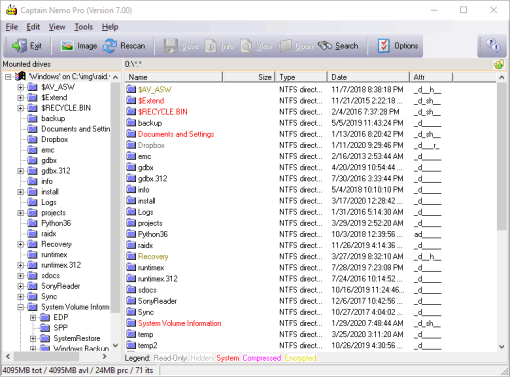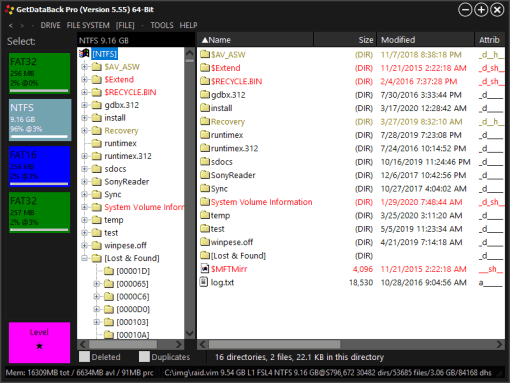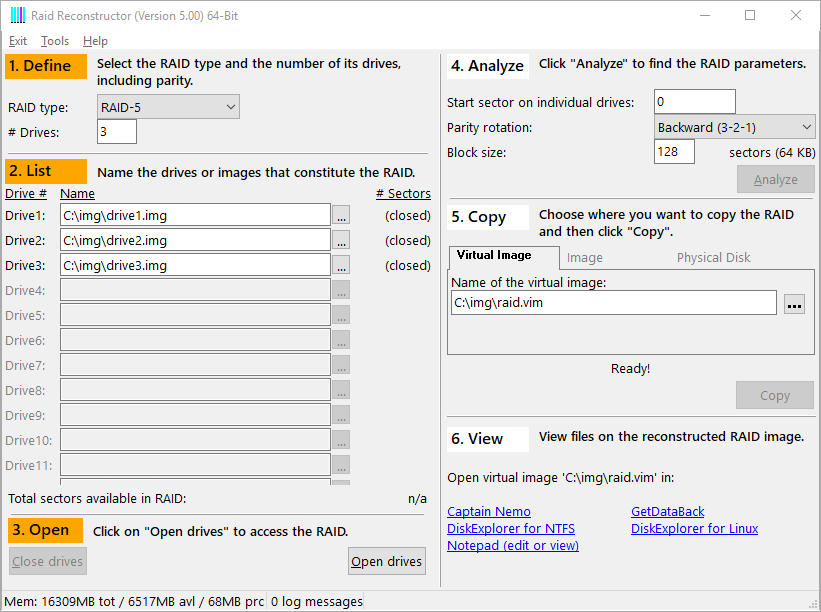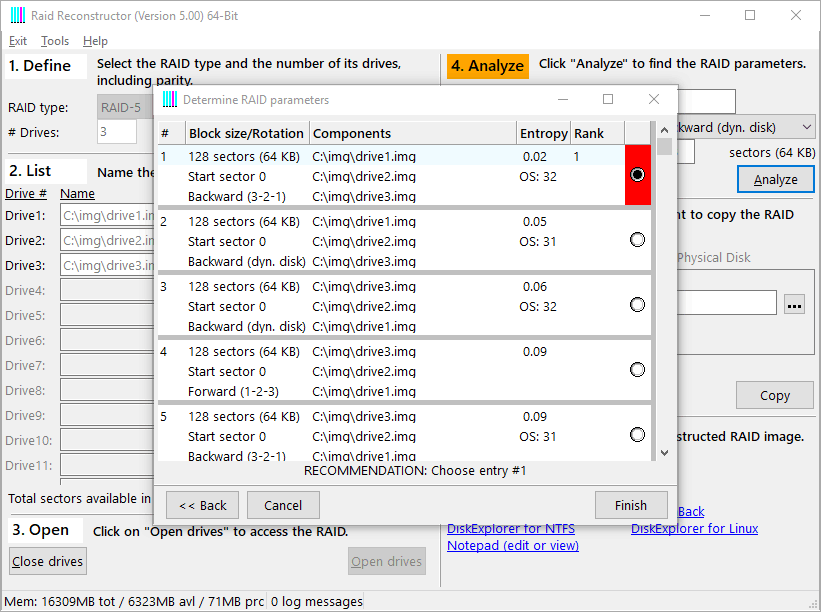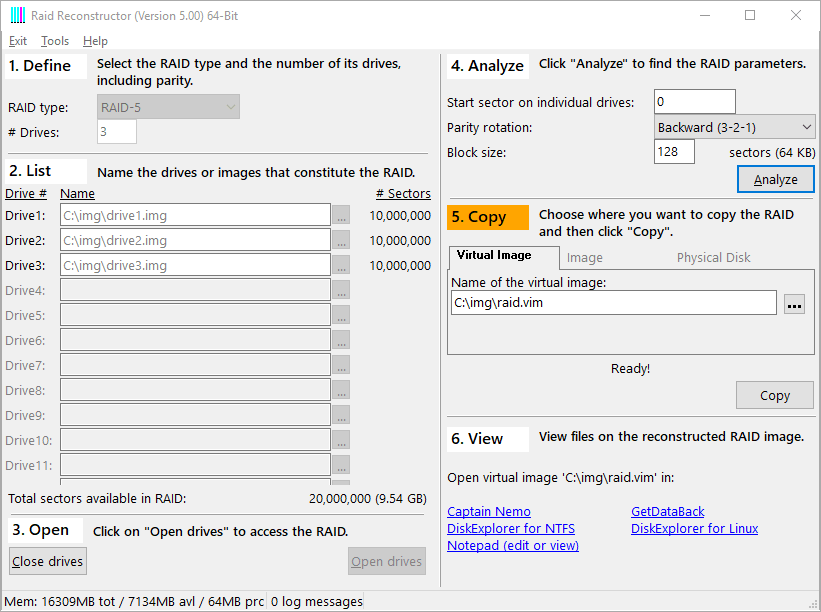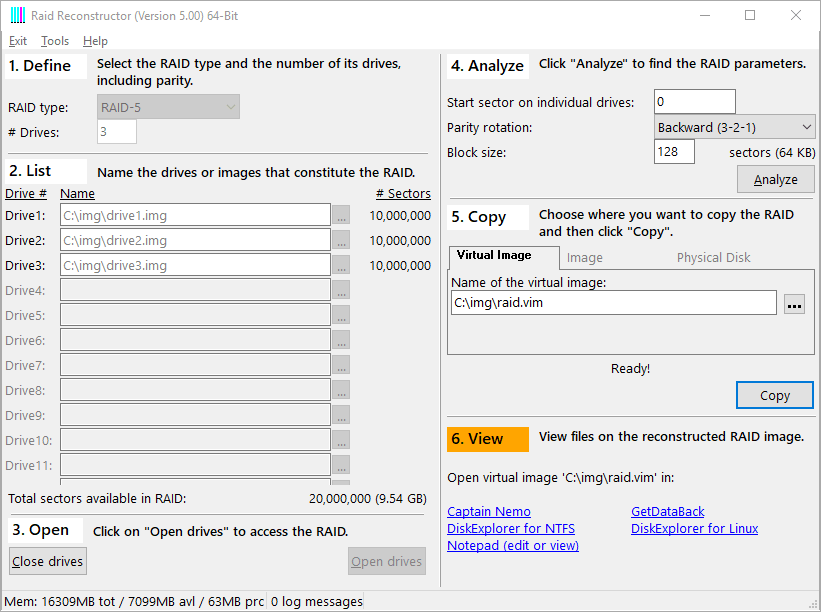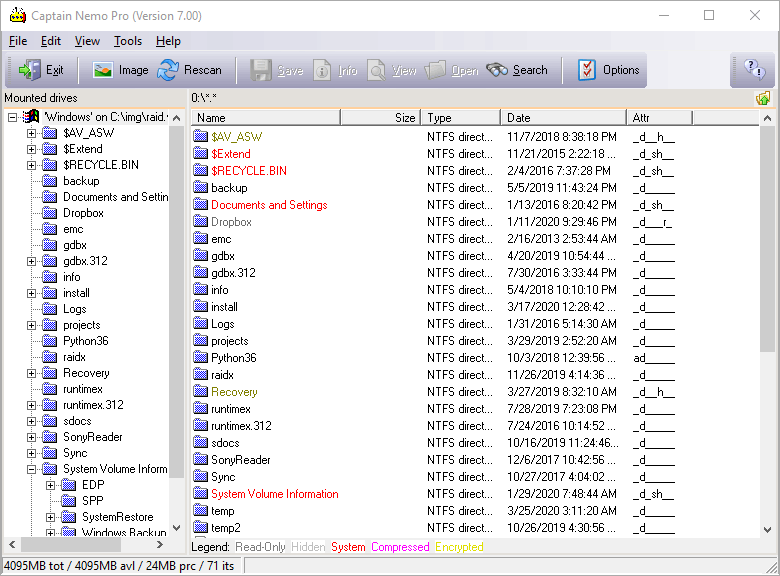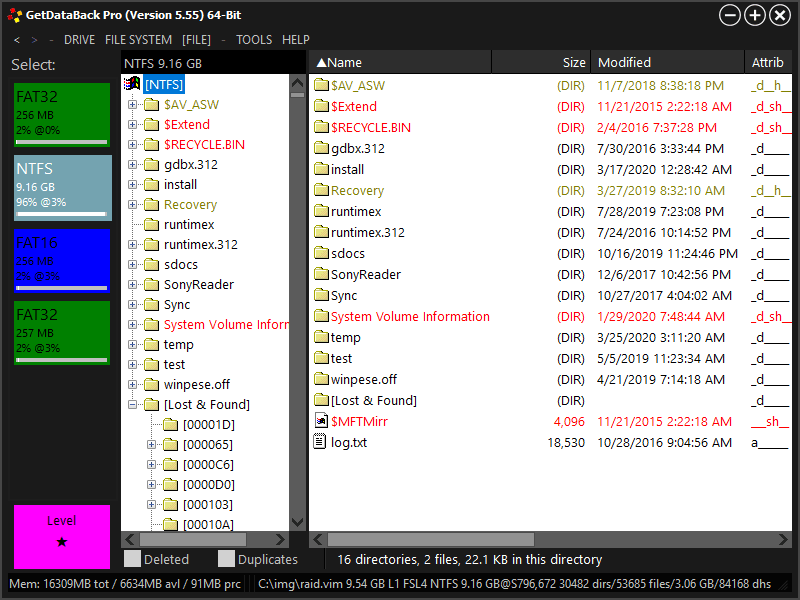Ausführen von RAID Reconstructor
Die Rekonstruktion eines RAID ist keine triviale Aufgabe. Viele Dinge können dazu führen, dass die Software nicht die richtigen Einstellungen erkennt, die ein korrekt aufgebautes Array gewährleisten. Hier sind einige Schritte, die Sie befolgen sollten. Download
Tipp Wenn Sie ein defektes NAS-RAID wiederherstellen möchten, sind Sie möglicherweise an unserer benutzerfreundlicheren Software NAS Data Recovery interessiert.
Tipp Wenn Sie ein defektes Windows-RAID wiederherstellen möchten, sind Sie möglicherweise an unserer benutzerfreundlicheren Software RAID Recovery for Windows interessiert.
Schritte einer typischen RAID-Wiederherstellung
-
1. Stellen Sie individuellen Laufwerkszugriff bereit —
Verbinden Sie die RAID-Mitglieder mit einem Nicht-RAID-Controller, damit das Betriebssystem alle Laufwerke in Windows als einzelne Laufwerke anzeigen kann. Die Bedeutung der Verwendung eines Nicht-RAID-Controllers liegt in der Tendenz von RAID-Controllern, einzelne Laufwerke auszublenden. Der Zugriff auf das kombinierte RAID ist nicht das, was wir wollen. Wir benötigen Zugriff auf alle Mitgliedslaufwerke des RAID. Wenn das RAID 10 Laufwerke enthält, benötigen wir Zugriff auf 10 einzelne Laufwerke.
Wenn Sie es schaffen, mit dem RAID-Controller einen individuellen Laufwerkszugriff bereitzustellen, können Sie dies natürlich auch tun. Beachten Sie jedoch das Risiko, dass der Controller ein automatisches "Rebuild" starten kann, das Ihre Daten unwiederbringlich zerstören würde.
Wenn Sie ein NAS wiederherstellen wollen, müssen Sie die Laufwerke vom Gerät entfernen und lokal an Ihren PC anschließen.
Wir gehen auf Nummer sicher und verbinden die Laufwerke mit den nicht verwendeten SATA-Ports des Computers. So erhalten wir individuellen Zugriff auf die Laufwerke. Wenn nicht genügend SATA-Anschlüsse verfügbar sind, können Sie nacheinander Images der Laufwerke erstellen und diese Images dann anstelle der Laufwerke verwenden. Sie können auch Images und Laufwerke mischen. Wir arbeiten tatsächlich weiter mit Images der Laufwerkedrive1.img,drive2.imgunddrive3.img. -
2. Geben Sie die grundlegende RAID-Topologie ein —
Starten Sie die Software und wählen Sie Ihren Array-Typ in der Box 1. Define auf dem oberen Teil des Bildschirms, RAID-0 oder RAID-5. Geben Sie dann die Anzahl der im Array enthaltenen Laufwerke ein. Geben Sie alle diese Laufwerke in der Box 2. List ein, indem Sie mit der rechten Maustaste auf den Leerraum neben der Laufwerksnummer klicken und die Laufwerke auswählen, die zum Array gehören. Wenn es sich bei Ihrem RAID um ein RAID-5 handelt, bei dem ein Laufwerk fehlt, lassen Sie ein Feld leer.
-
3. Öffnen Sie die Laufwerke —
Nachdem Sie die grundlegende RAID-Topologie eingegeben haben, öffnen Sie die Laufwerke, indem Sie auf die Schaltfläche "Open drives" in der Box 3. Open unterhalb der Laufwerksliste auf der rechten Seite klicken.
-
4. Analysieren —
Beginnen Sie mit der Analyse der Laufwerke in der orangenen Box 4. Analyze oben rechts in der Software. Übernehmen Sie die Standardeinstellungen und klicken Sie auf "Next". Klicken Sie erneut auf "Next". Sobald dieser Vorgang abgeschlossen ist, überprüfen Sie am unteren Rand des Analysebildschirms, ob Sie einen "RECOMMENDED ENTRY" erhalten haben. Wenn Sie einen "RECOMMENDED ENTRY" erhalten haben, klicken Sie auf "Finish" und fahren mit Schritt 5 dieses Artikels fort.
Wenn die Meldung "RESULT IS NOT SIGNIFICANT" angezeigt wird, hat die Software das Array nicht ordnungsgemäß zusammengestellt. Wenn Sie keinen "RECOMMENDED ENTRY" bekommen, erstellen Sie kein Image des RAID, da nur defekte Dateien produziert würden. Sie sollten erwägen, uns ein RaidProbe machen zu lassen, in dessen Verlauf wir das Array von Hand zusammenstellen. Sobald dies abgeschlossen ist, senden wir Ihnen alle Parameter und detaillierte Anweisungen zum Wiederherstellen des Arrays. -
5. Erstellen eines images —
Sobald Sie Ihre Einstellungen gefunden haben, wählen Sie in Schritt 5. Copy der Software, ob Sie ein virtuelles Image oder ein Image erstellen oder die Daten direkt auf ein Laufwerk zurückschreiben wollen. Normalerweise wählen Sie das virtuelle Image aus, da die anderen Optionen sehr lange dauern. Das virtuelle Image wird sofort generiert und Sie können augenblicklich mit Captain Nemo oder GetDataBack Pro auf dieses Image zugreifen. In unserem Beispiel schreiben wir das virtuelle Image in die Datei
c:\img\raid.vim. -
6. Zugriff auf die Dateien —
In Schritt 6. View können Sie die Dateien von dem von Ihnen erstellten Bild abrufen.
Option 1: Mounten Sie das Image mit Captain Nemo. Dies ist der empfohlene Pfad, wenn das Dateisystem nur wenig oder gar nicht beschädigt ist. Der Vorteil von Captain Nemo gegenüber GetDataBack besteht darin, dass Sie mit Captain Nemo sofort auf Ihre Dateien zugreifen können, während GetDataBack zuerst Ihr Image scannen muss.
Option 2: Scannen Sie das Image mit GetDataBack Pro. Wenn ein erheblicher Schaden im Dateisystem vorliegt oder Captain Nemo nicht die erwarteten Ergebnisse liefert, müssen Sie GetDataBack Pro herunterladen und damit das gerade erstellte Image scannen.
Sobald Sie mit einer der oben genannten Optionen auf Ihre Dateien zugreifen können, kopieren Sie sie an einen sicheren Ort.